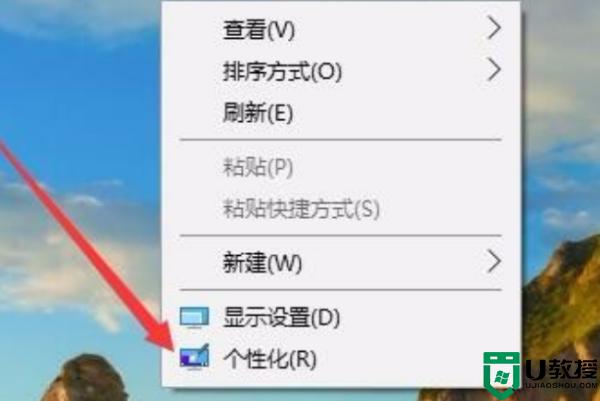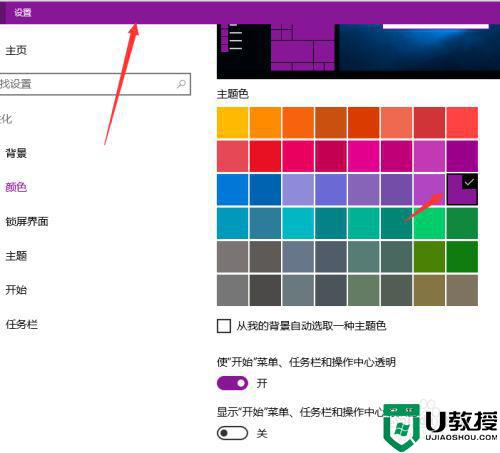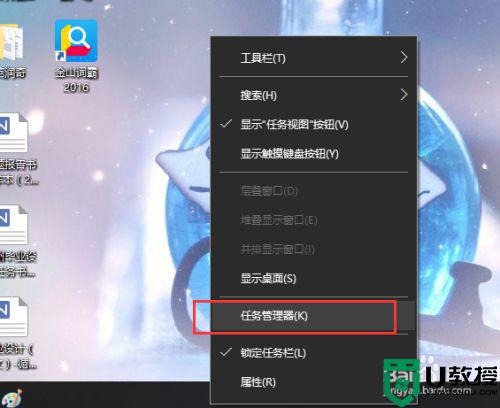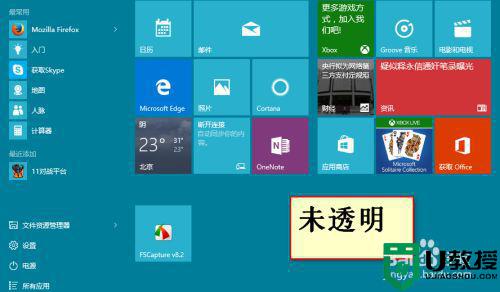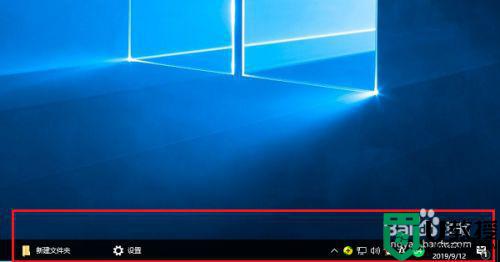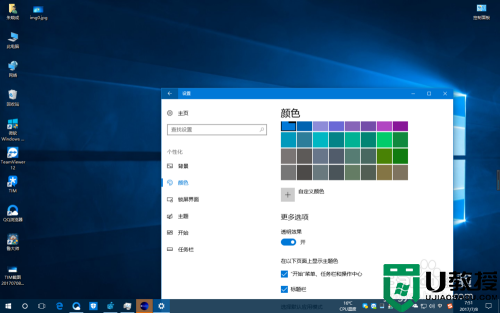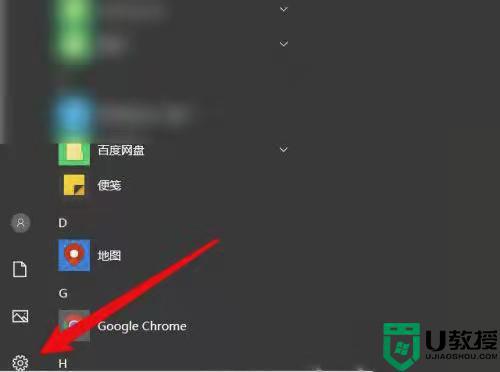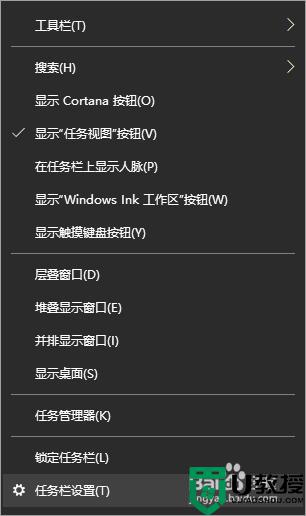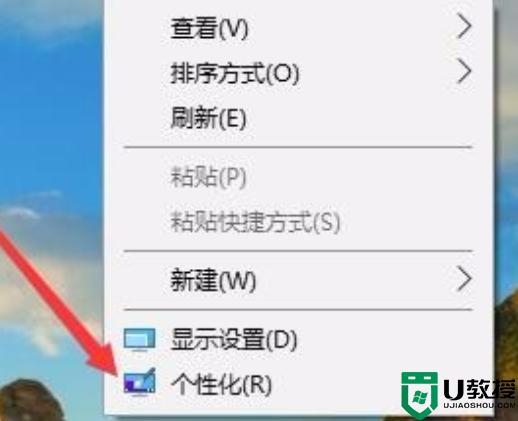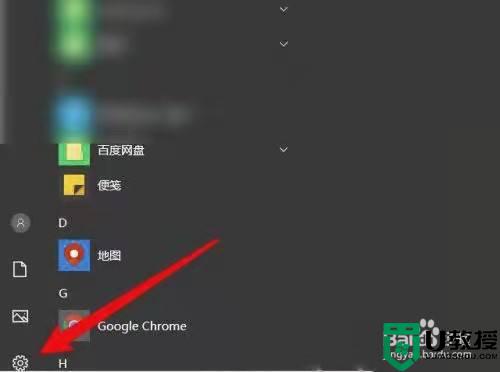win10标题栏透明设置不了怎么办 让win10标题栏变透明的设置方法
时间:2021-04-27作者:mei
电脑安装上win10系统后标题栏颜色是默认设置好的,有时候我们希望可以把电脑标题栏设置成透明的,让整个页面看起来有质感。但按照教程步骤操作之后,发现win10标题栏透明一直设置不了,那么该如何实现?其实操作步骤简单,下面说说一下让win10标题栏变透明的设置方法。
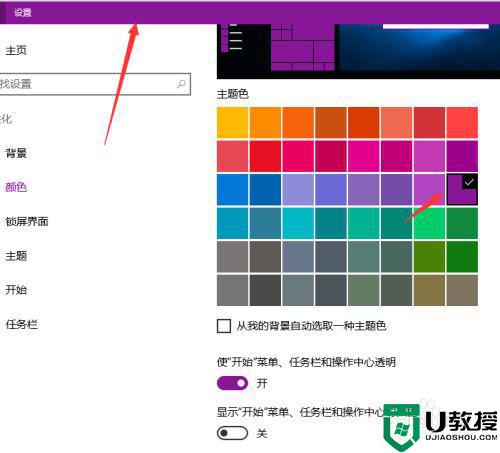
具体方法如下:
1、打开电脑,在桌面左下角单击开始图标,而后在弹出的选项卡里面找到设置选项。
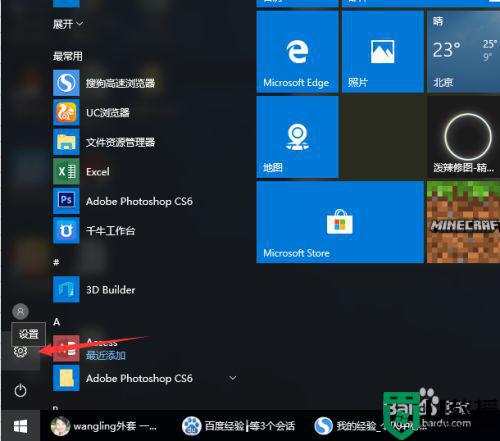
2、点击设置选项,系统会弹出一个设置对话窗格,这里是对各种系统性设置所用的。
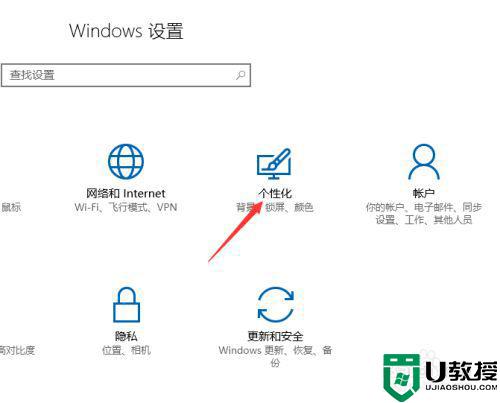
3、在设置对话窗格内,我们找到个性化,而后单击,出现个性化设置对话框。
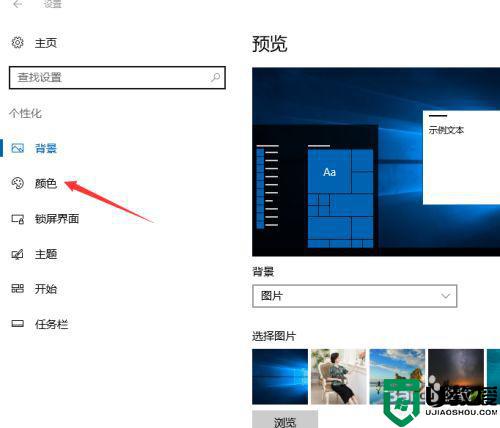
4、在个性化设置对话框里面我们找到颜色选项,而后单击,右侧窗格就出现了颜色设置选项。
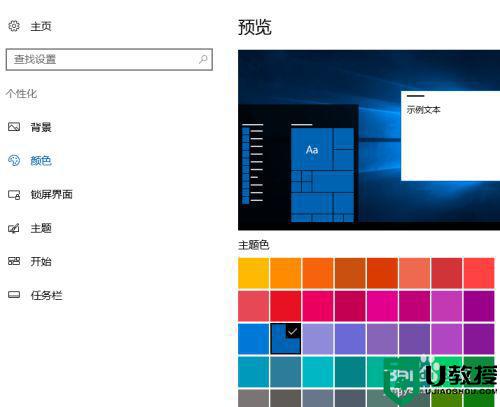
5、下拉窗格,而后找到显示标题栏颜色选项,点击开启。
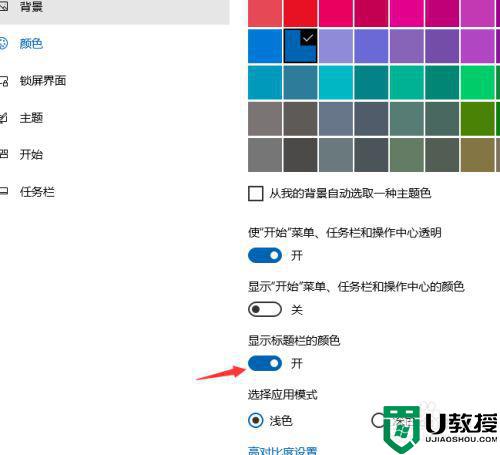
6、开启标题栏颜色后,我们就会发现,对话框上方标题栏,就出现了蓝色的颜色。
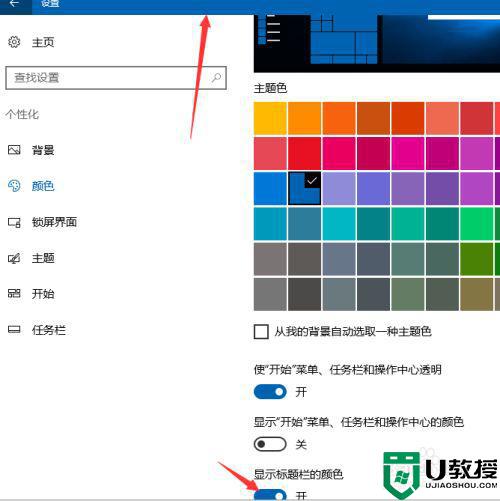
7、如果要更改标题栏颜色,直接在主题色里面选择一款我们自己喜欢的颜色即可,这里我们选择粉紫色,如图,标题栏立刻切换为粉紫色。
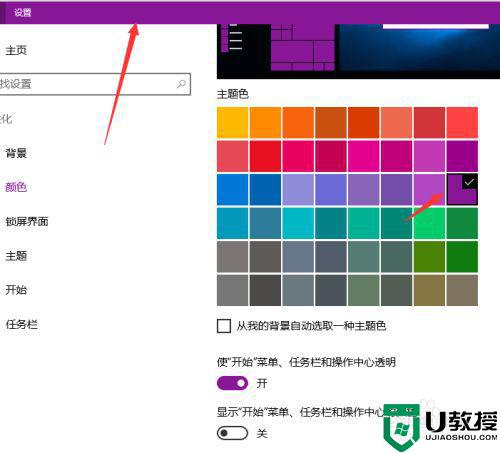
如果出现win10系统标题栏透明设置不了的情况,希望上述教程内容能够帮助到大家。
相关教程:
win10任务栏100%透明