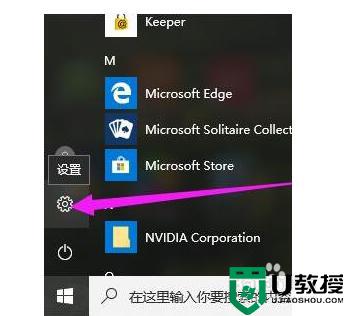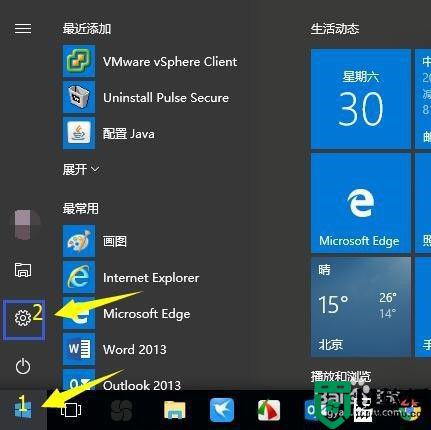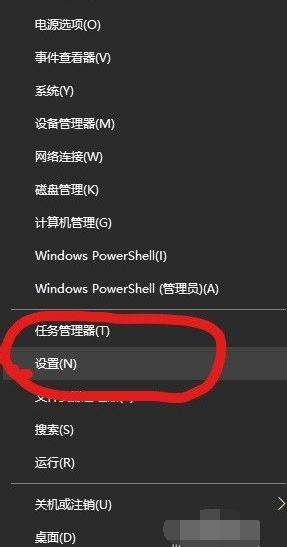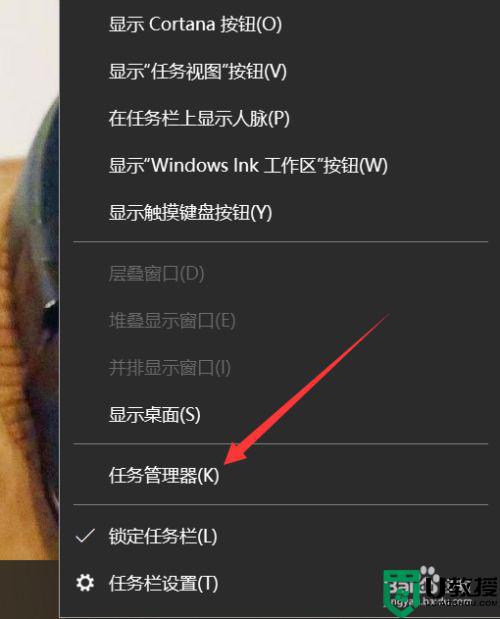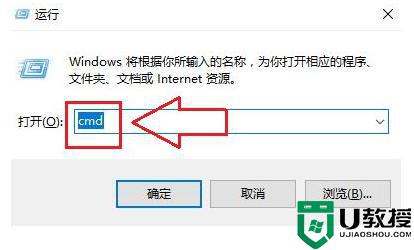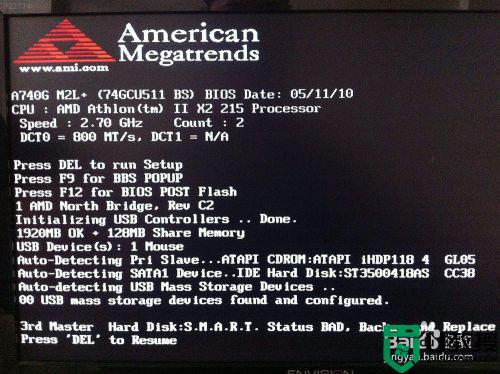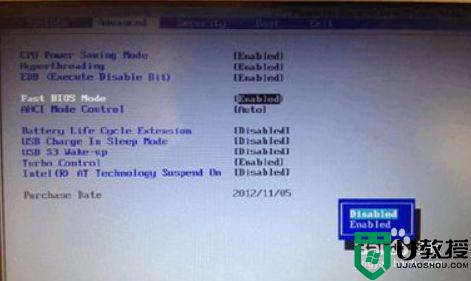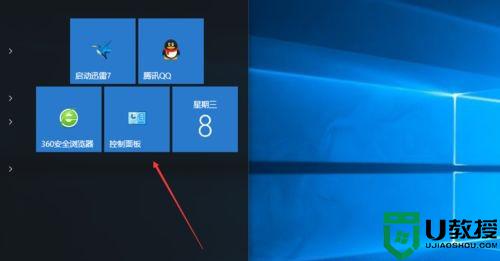win10怎样进入bios界面 win10进入bios界面的操作方法
时间:2021-03-30作者:mei
许多用户接触到BIOS,许多用户并不清楚它是做什么的,BIOS是基本输入输出系统,很多人人会用到这个基本输入输出系统。当win10系统故障的时候,都会需要进入bios来进行一些设置,那么win10系统如何进入bios界面?其实步骤不复杂,下面和大家演示一下win10进入bios界面的详细步骤。
具体方法如下:
1、首先我们打开电脑,在电脑的左下角找到开始菜单栏打开。找到设置选项打开。
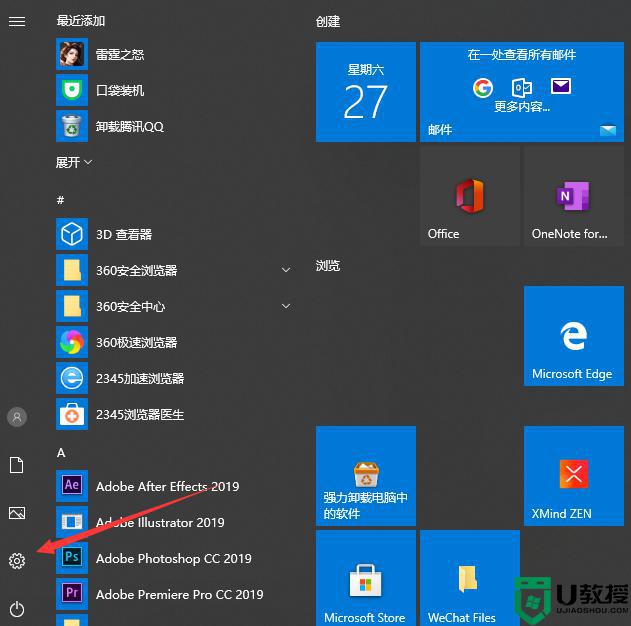
2、接下来我们进入设置界面,找到更新和安全选项打开。
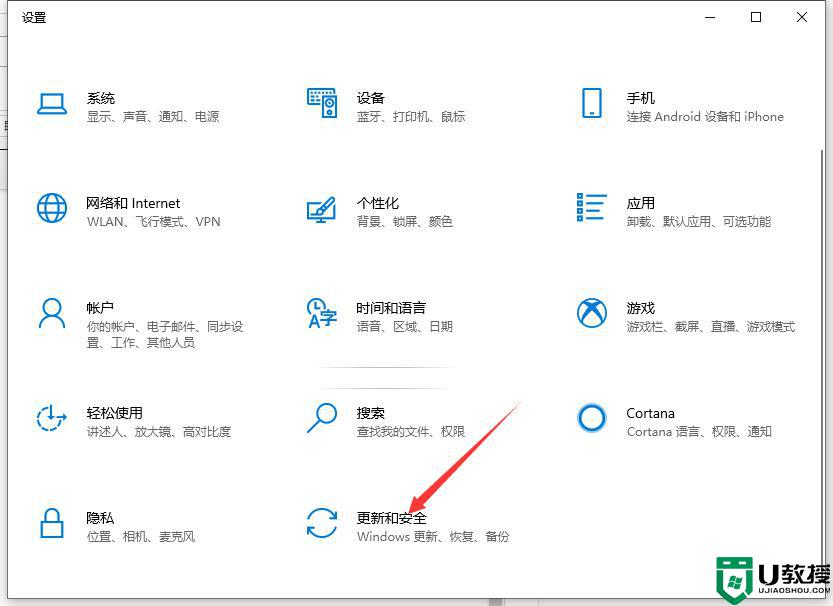
3、接下来我们找到恢复选项打开。
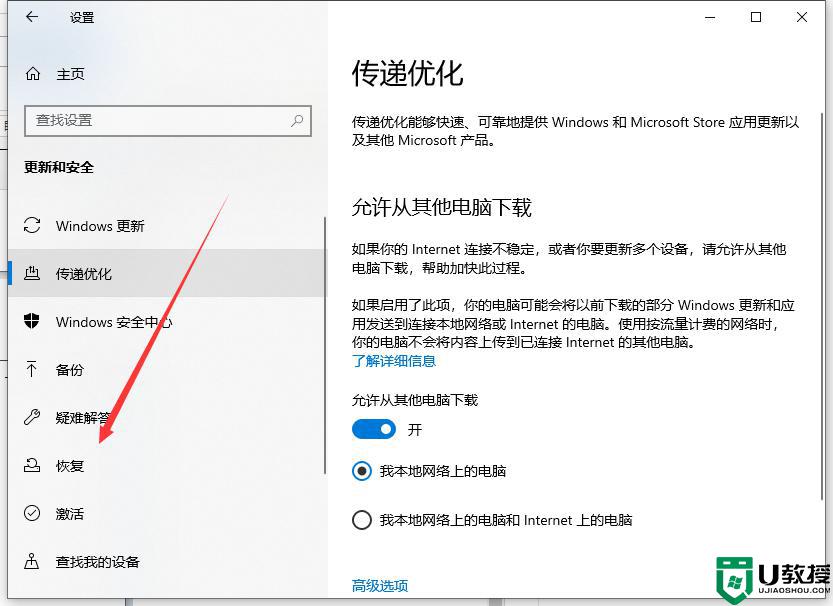
4、接下来我们找到高级启动的立即重新启动选项点击它。
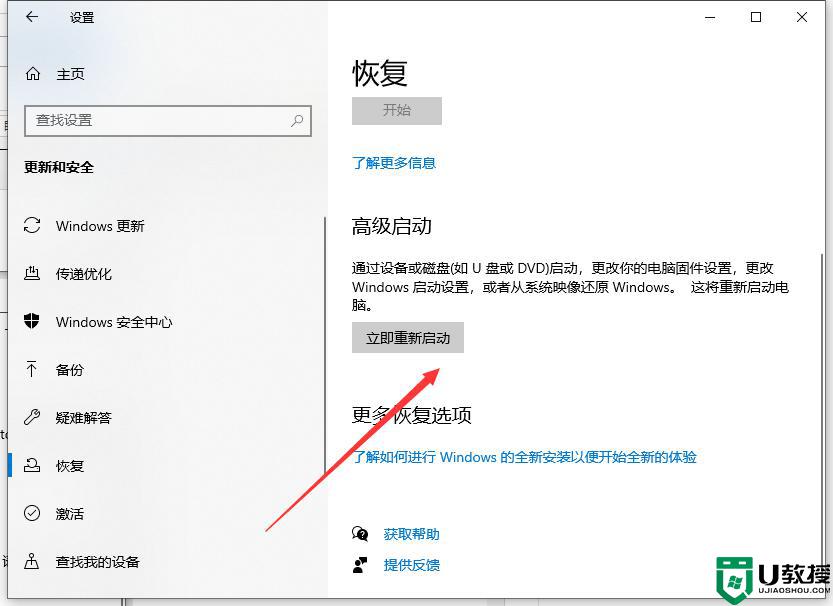
5、接下来我们在进入的窗口中点击疑难解答。
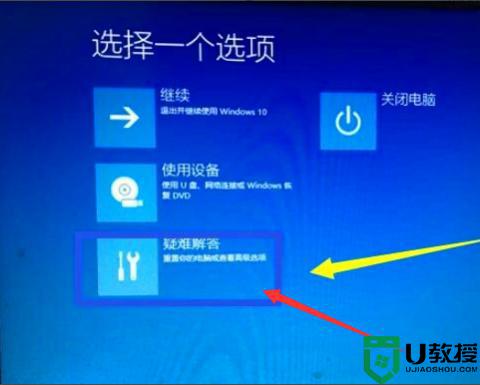
6、接下来再点击高级选项。
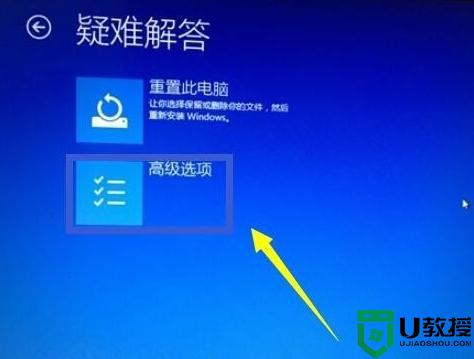
7、接下来再点击uefl固件设置。
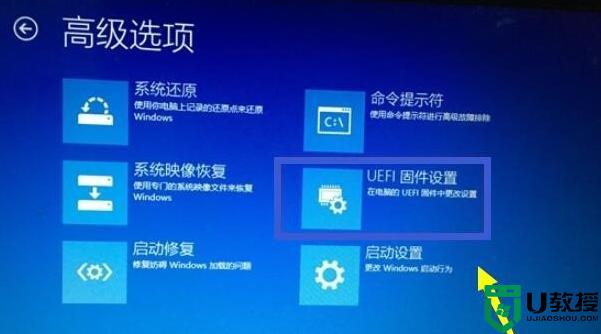
8、最后我们进入UEFI固件设置界面,点击重启按钮。

9、等待电脑重启好了就进入到bios界面啦。
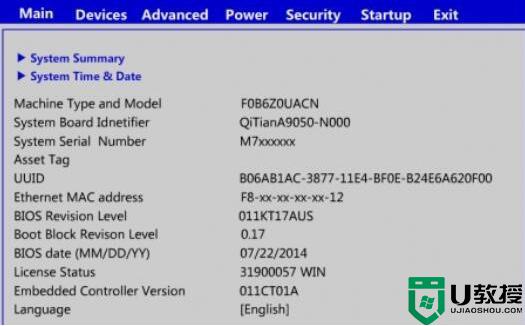
使用电脑的朋友经常都会接触到bios,如果不知道如何进入win10系统bios界面,可以参考上文操作。