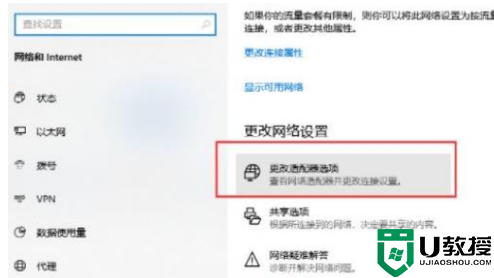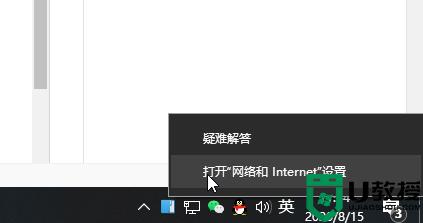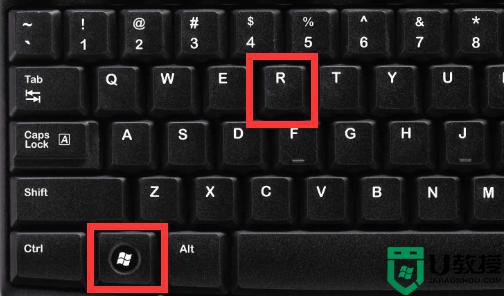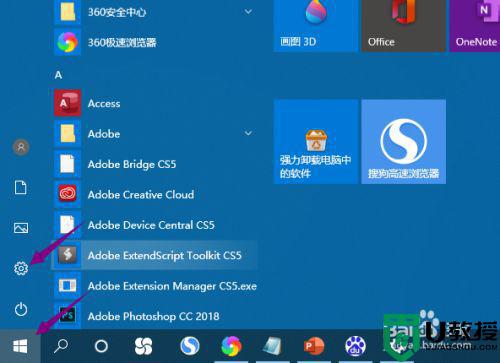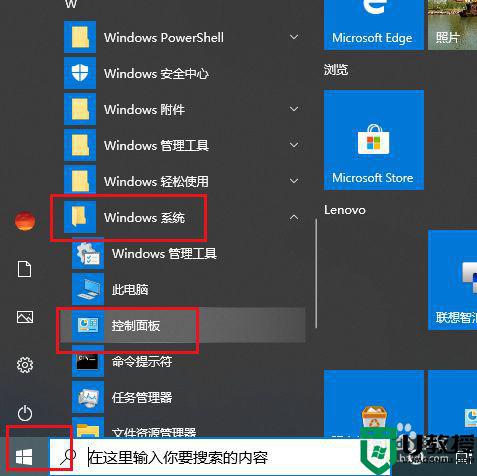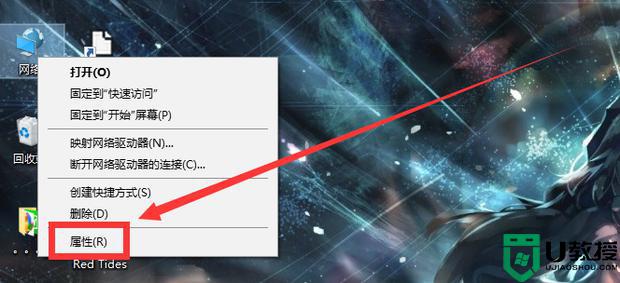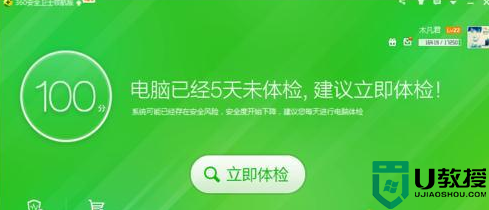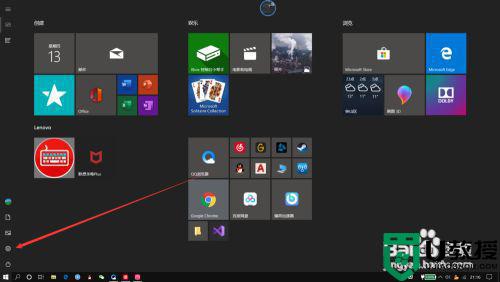w10插着网线连不上网怎么办 w10插着网线连不上网叹号解决方法
时间:2021-04-30作者:xinxin
在操作win10系统的过程中,许多用户都会选择连接宽带来上网,这样也能够保持网络的稳定性,可是最近有些用户的win10电脑在插着网线的情况下,网络却是连接不上了,那么w10插着网线连不上网怎么办呢?接下来小编就来教大家w10插着网线连不上网叹号解决方法。
推荐下载:win10旗舰版镜像
具体方法:
1、先打开电脑,点击开始,点击设置。
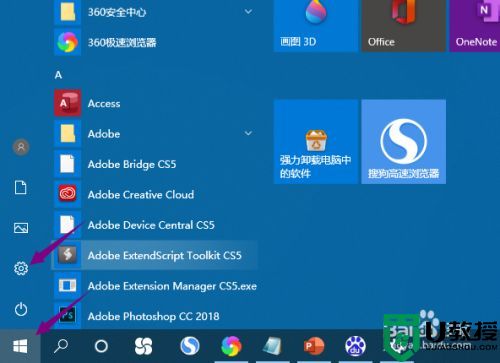
2、然后点击网络和Internet。
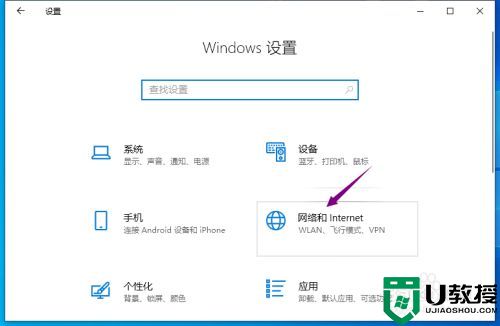
3、之后点击更改适配器选项。
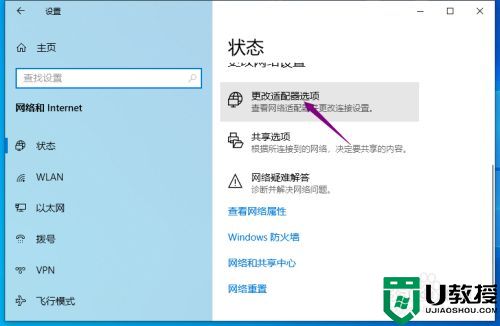
4、然后右击网络,点击属性。
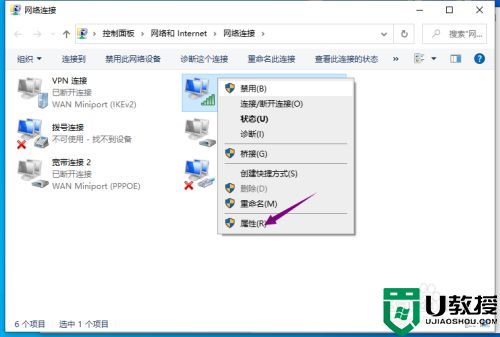
5、之后双击Internet协议版本4。
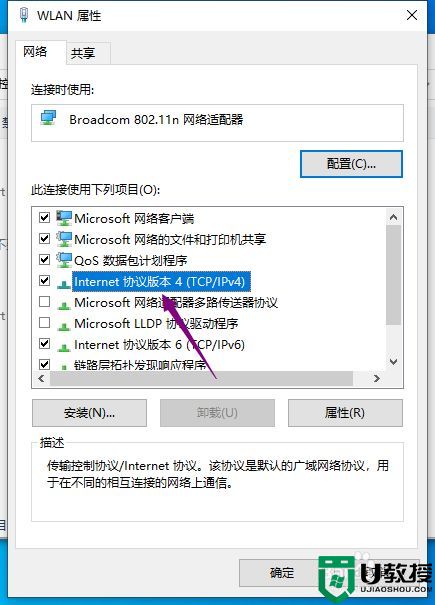
6、然后将IP地址和DNS地址设置成自动获取的形式,点击确定即可。
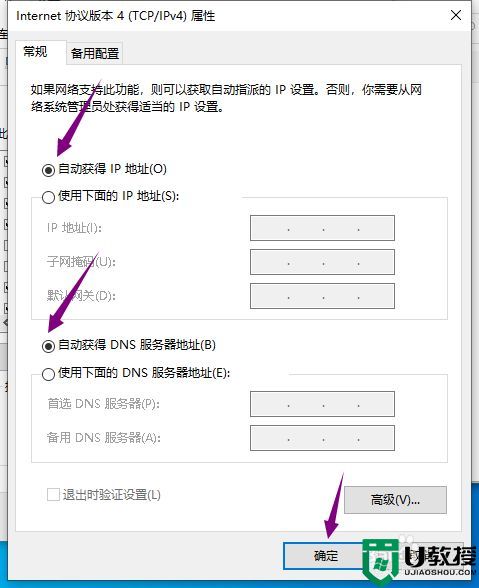
上述就是关于w10插着网线连不上网叹号解决方法了,有遇到这种情况的用户可以按照小编的方法来进行解决,希望能够帮助到大家。