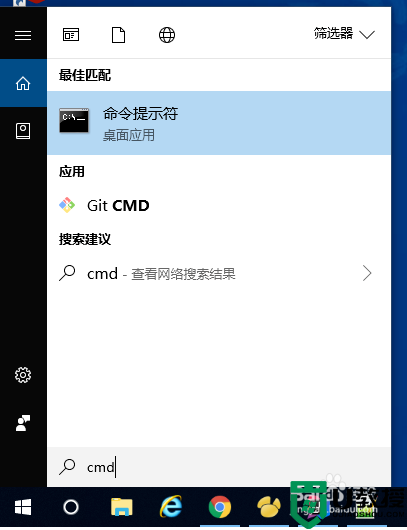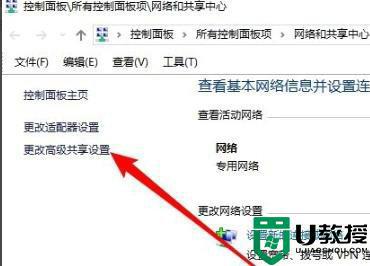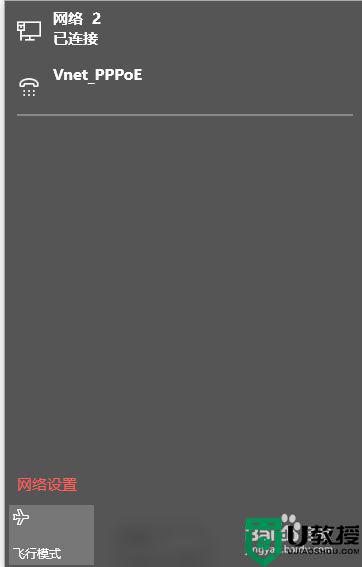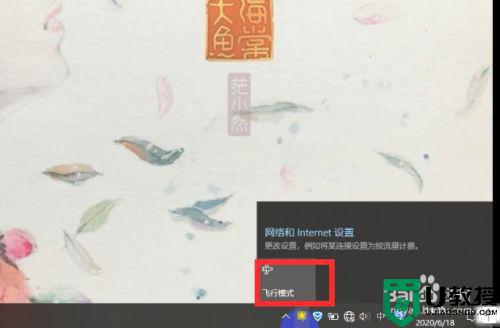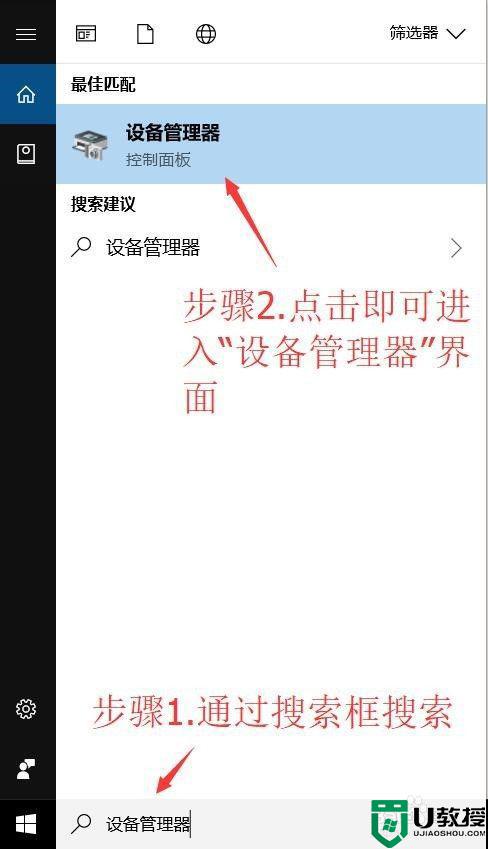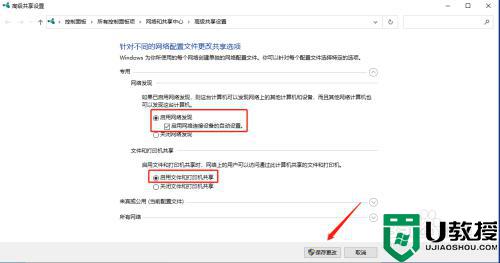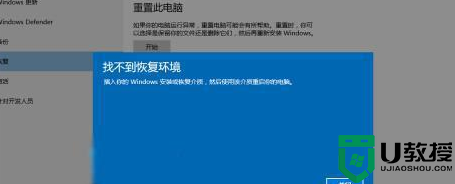win10电脑搜不到wifi怎么办 win10电脑找不到wifi网络恢复方法
很多时候,我们想要操作win10系统旗舰版进行上网的时候,在没有连接宽带的前提下,通过无线wifi来上网无疑是一种不错的方式,然而近日有用户却发现自己的win10电脑中总是搜不到wifi,对此win10电脑搜不到wifi怎么办呢?今天小编就来告诉大家win10电脑找不到wifi网络恢复方法。
具体方法:
1、进入windows桌面后,在底部状态栏上右下角右键点击无线网络图标,在弹出的菜单中选择“打开网络和共享中心”进入。

2、打开网络共享中心后,在界面左侧找到“更改适配器设置”,点击进入设置。
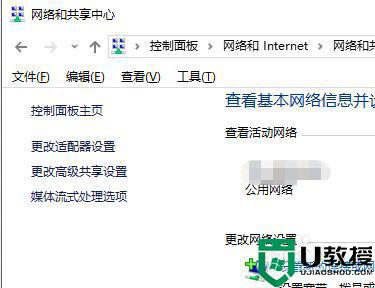
3、然后找到“WLAN无线网络”,然后在其图标上鼠标右键,在弹出的菜单中,点击“诊断”。
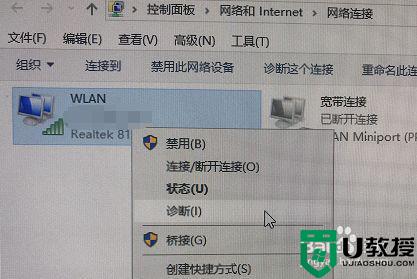
4、等待Windows网络诊断进程完成,根据诊断结果,然后点击界面中的尝试以管理员身份进行这些修复操作。
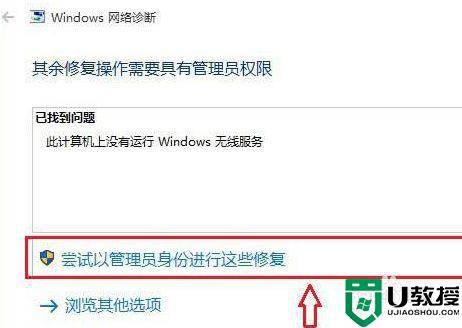
5、等待修复进程完成,再次启用windows无线网络服务,无线网络图标处状态即可恢复正常。
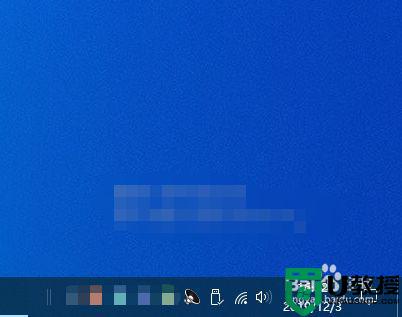
6、如果经过修复还未恢复正常,则需查看设备上的驱动是否正常。
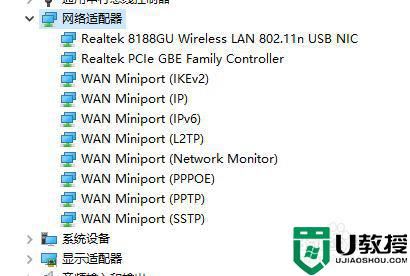
上述就是小编给大家带来的win10电脑找不到wifi网络恢复方法了,有遇到这种情况的用户可以按照小编的方法来进行解决,希望能够帮助到大家。