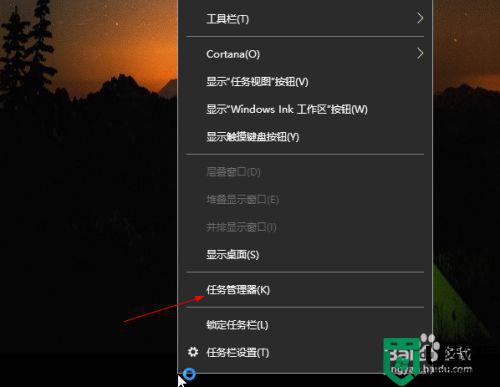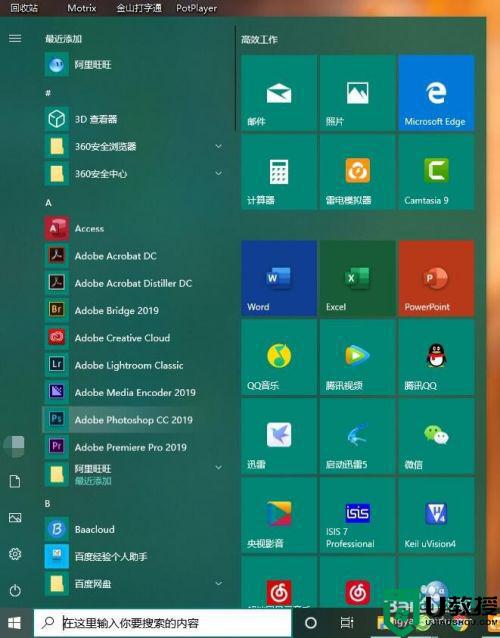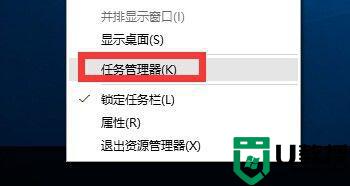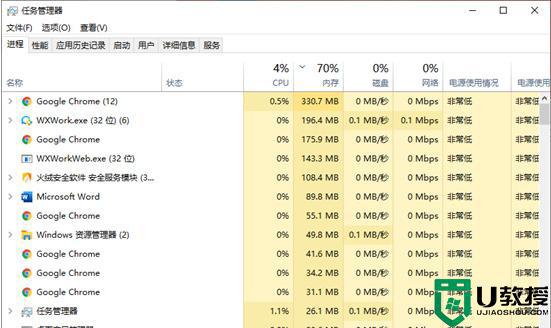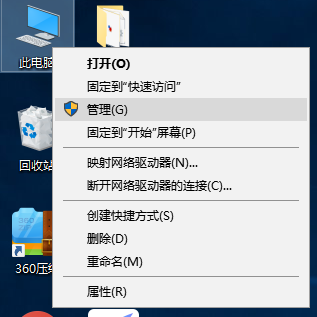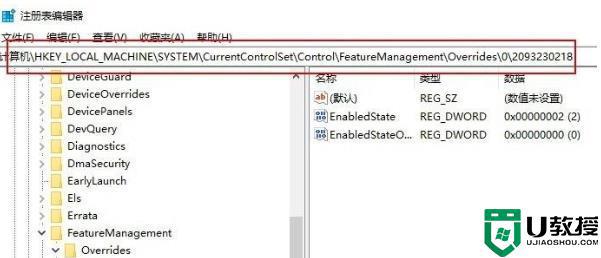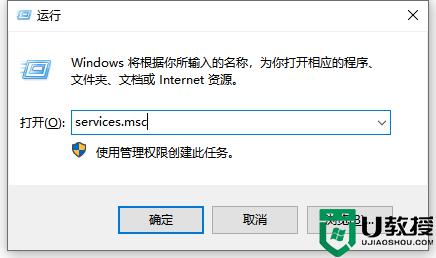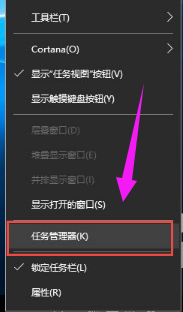win10开始菜单打不开什么原因 win10开启开始菜单没响应的两种解决方法
win10系统开始菜单常用于启动程序、注销和关闭计算机等操作,想必大家都熟悉了。有时候win10系统开始菜单会出现打不开、没反应的现象,是什么原因造成的?这可能是因为win10在快速开机的过程中,没有启动某些服务,大家只需要重启动这些服务即可,今天小编分享win10开启开始菜单没响应的两种解决方法。
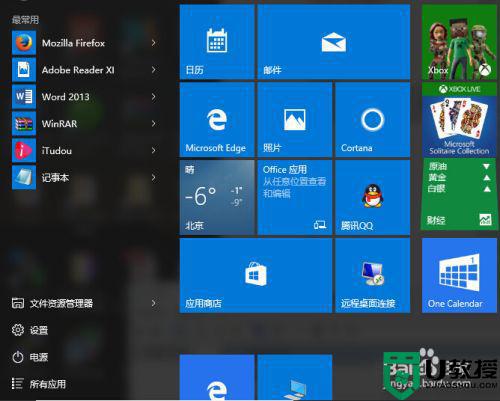
方法一:
1、首先,在键盘上按快捷键“Win+R”,在弹出来的”运行“窗口中输入”services.msc“,然后点击”确定“按钮,如下图所示。
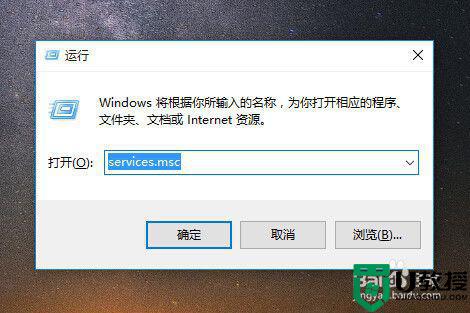
2、在弹出来的”服务“窗口中,在右侧寻找”User Manager“服务,如下图所示。
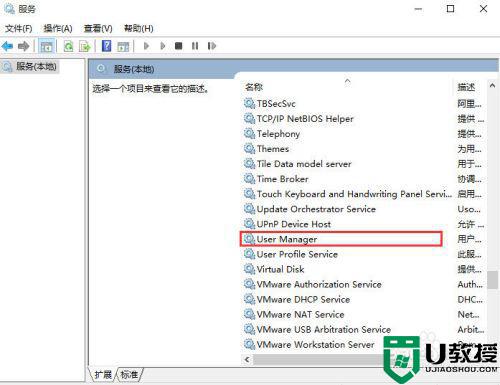
3、双击”User Manager“,在弹出的”User Manager“窗口中,查看”启动类型“是否为自动,如果不是自动,则点击下拉框选择自动。也可以查看到,正在服务的状态。服务状态可能是”正在运行“,但是win10的开始菜单还是打不开,那是因为服务没有完全运行,点击”确定“按钮,完成启动类型的设置。
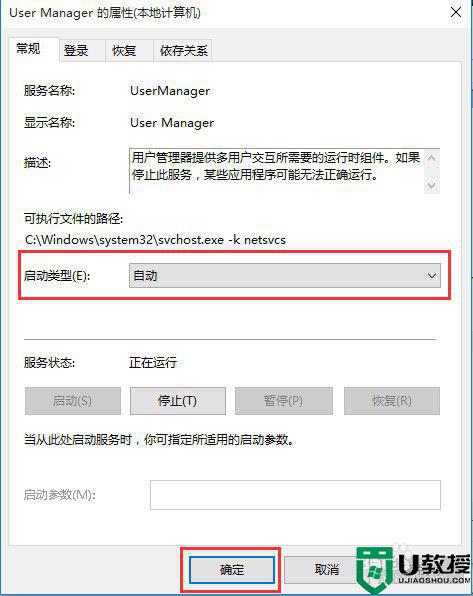
4、回到”服务“窗口,这次选中”User Manager“,鼠标右击,在弹出来的列表中,选择”重新启动(E)“,如下图所示。
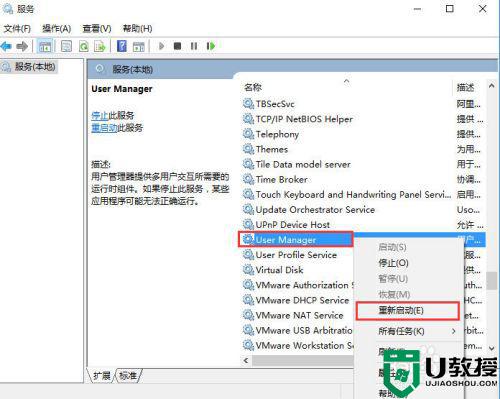
5、然后,你会看到”开始菜单栏“回来了,如下图所示。
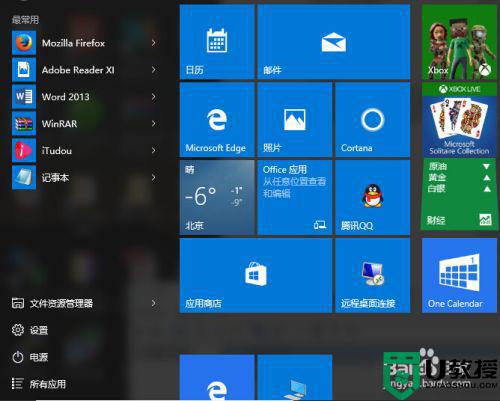
方法二:
1、鼠标右击桌面”我的计算机“或”此电脑“图标,再弹出来的列表中点击”管理“,如下图所示。
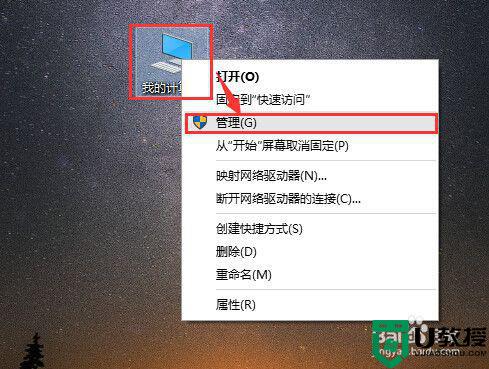
2、进入到”计算机管理“窗口,点击”服务和应用程序“→”服务“,右侧出现很多服务名称,如下图所示。
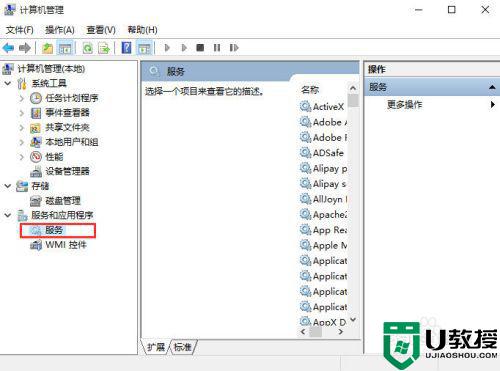
3、找到”User Manager“服务,鼠标右击,选择”重新启动“即可完成”User Manager“的重新启动与运行。
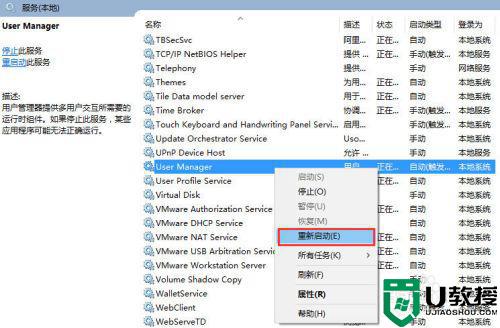
上述win10系统开启开始菜单没响应的两种解决方法分享到这里了,希望本教程内容能帮助到大家。