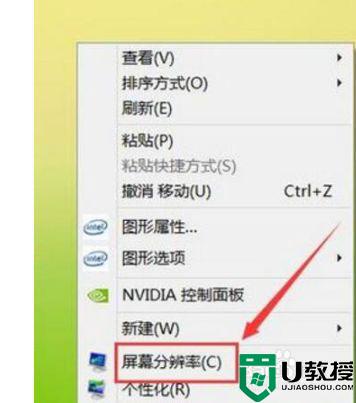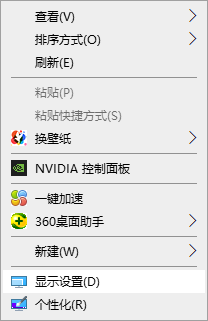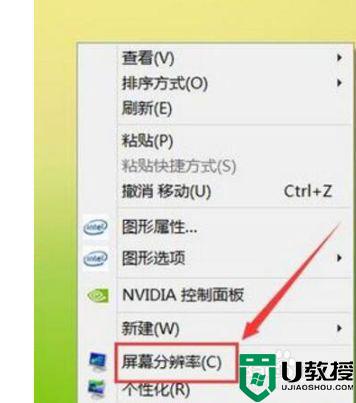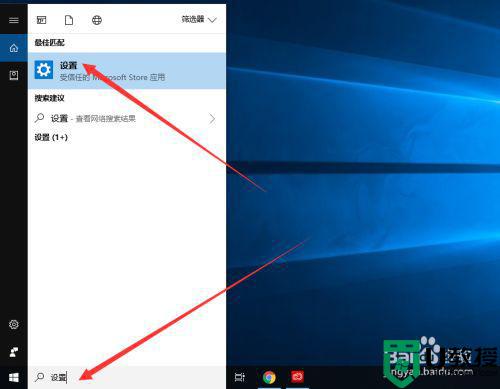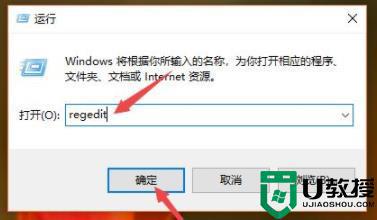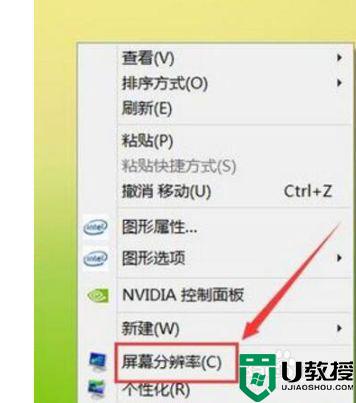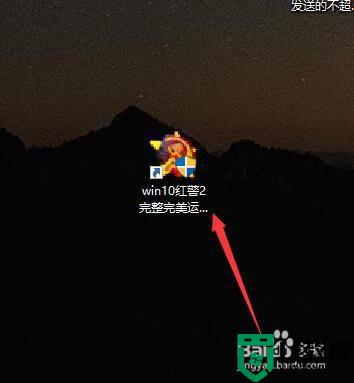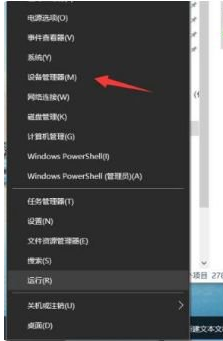win10游戏屏幕不是满屏怎么办 win10游戏屏幕不能满屏如何调
每当用户在win10电脑中玩游戏的时候,往往都会选择将游戏界面设置成全屏模式,这样玩家也能提高游戏体验,可是近日有些用户的win10系统却遇到了游戏屏幕不是满屏的情况,那么win10游戏屏幕不是满屏怎么办呢?这里小编就来教大家win10游戏屏幕不能满屏调整设置方法。
推荐下载:win10纯净专业版64位
具体方法:
1、首先,我们打开我们的电脑,然后我们右击开始;
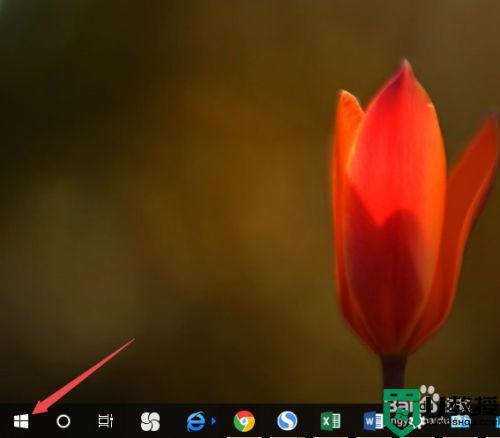
2、弹出的界面,我们点击运行;
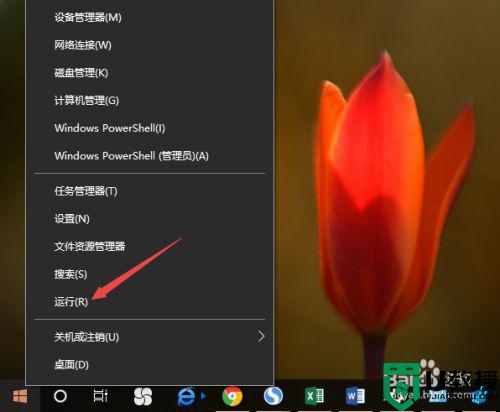
3、之后我们在弹出的界面中输入regedit,然后点击确定;
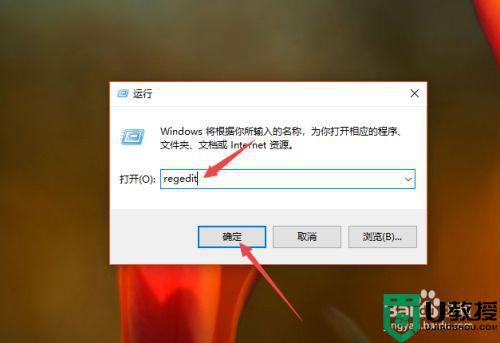
4、进入注册表之后,我们先依照图示中的路径HKEY_LOCAL_MACHINESYSTEMControlSet001ControlGraphicsDriversConfiguration进行点击打开;
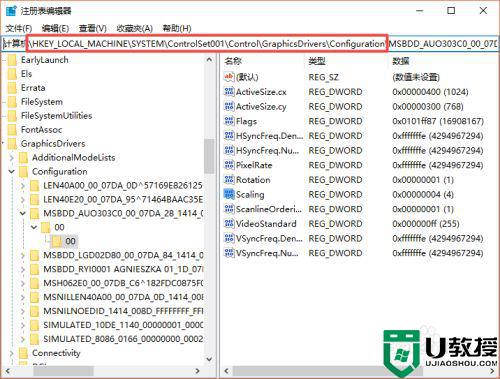
5、之后我们依照图示点击Configuration下方的MSBDD_AUO303C0开头的那个文件,然后我们点击00文件夹,之后再点击00文件,然后我们右击Scaling;
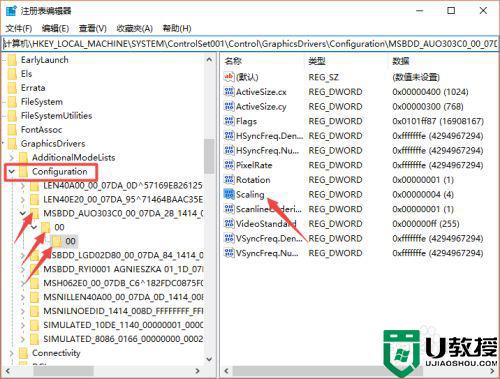
6、弹出的界面,我们点击修改;
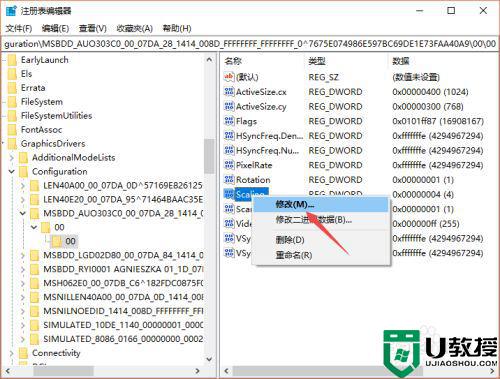
7、之后我们输入3,然后我们点击确定;
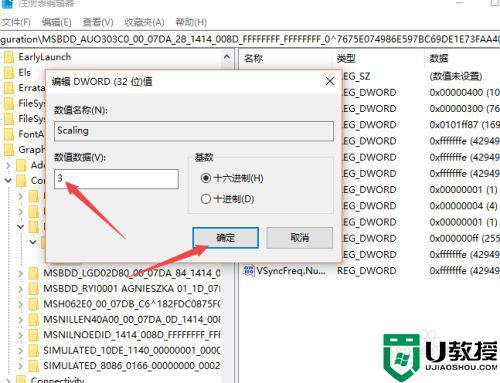
8、然后我们双击电脑桌面上的控制面板;
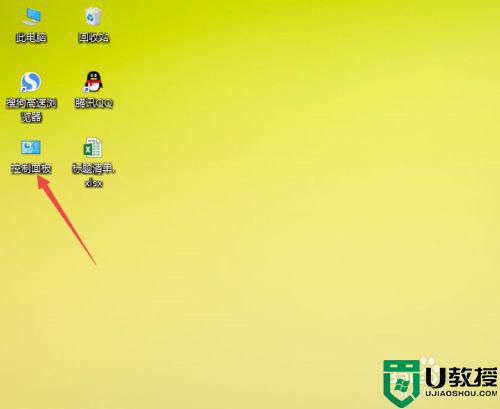
9、之后我们点击程序;
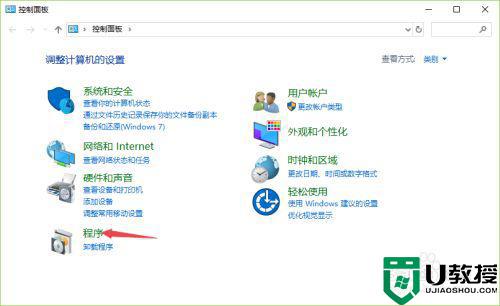
10、然后我们点击启用或关闭windows功能;
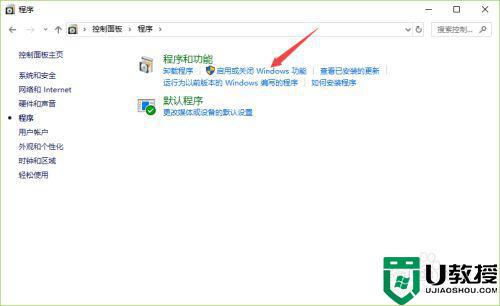
11、之后我们点开旧版组件,然后我们点击勾选上DirectPlay选项,之后我们点击确定就彻底解决这个问题了。
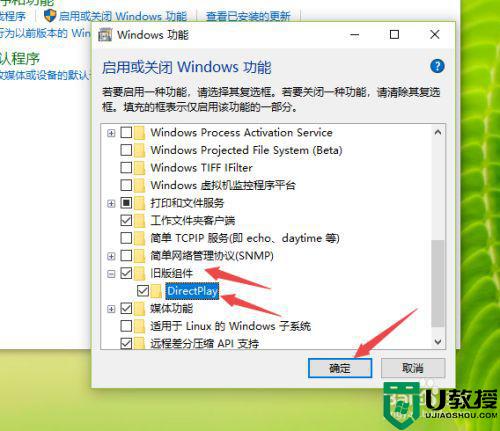
上述就是小编教大家的win10游戏屏幕不能满屏调整设置方法了,还有不清楚的用户就可以参考一下小编的步骤进行操作,希望能够对大家有所帮助。