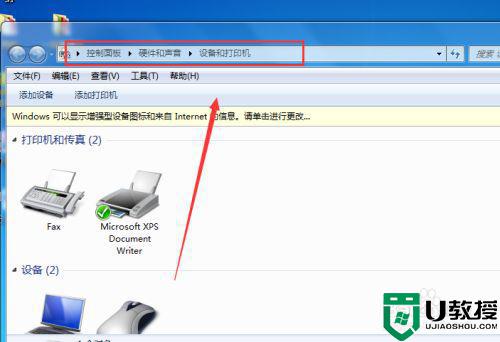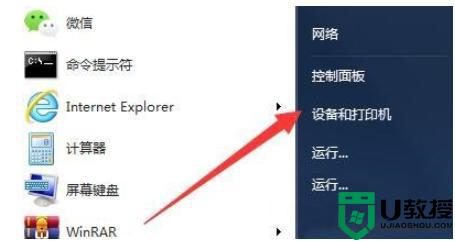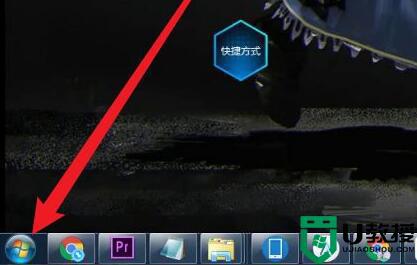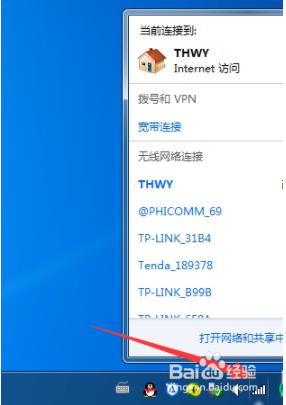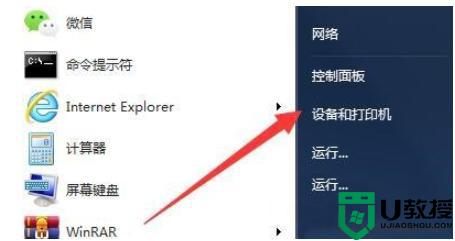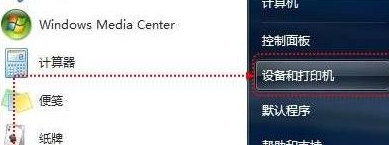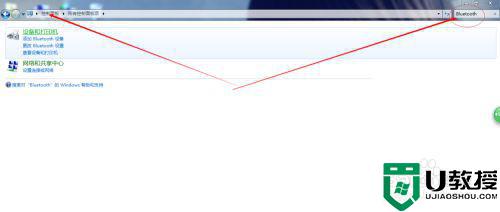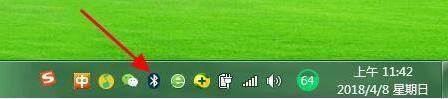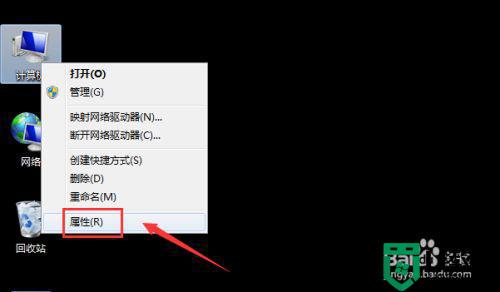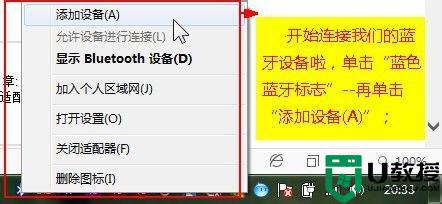win7笔记本电脑连接打印机的详细步骤
有些用户虽然入手了win7笔记本电脑,但是却将其当做台式机来使用,同样能够外接用户办公需要使用到的设备,其中也包括打印机的存在,不过可能有些用户至今还不知道笔记本连接打印机的方法,那么win7笔记本电脑怎么连接打印机呢?今天小编就来告诉大家win7笔记本电脑连接打印机的详细步骤。
具体方法:
本地连接打印机
1、其实现在一般的打印机都是即插即用,不像以前是需要装驱动或者需要很多操作步骤。电脑会自动检测此打印机的型号,然后安装相应的驱动。
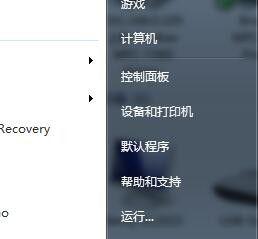
2、打开电脑的打印机页面,选择添加打印机。
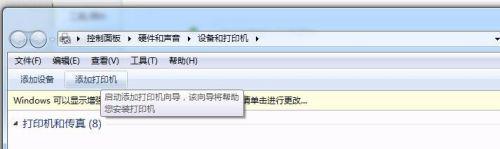
3、选择添加本地连接打印机。
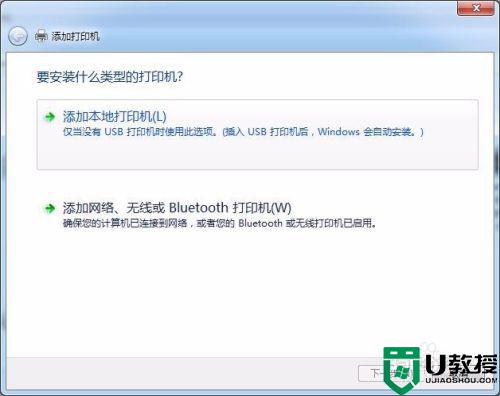
4、指定端口,不同的打印机可能是不同的插口,所以如果打印机是USB插口,那就选择USB插口。
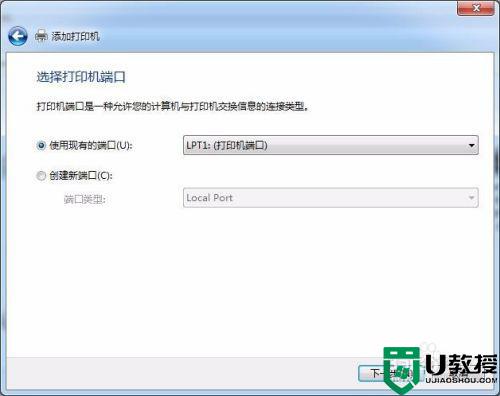
5、选择相应打印机的驱动,如果没有,那么可以从打印机自带的盘中选择安装。
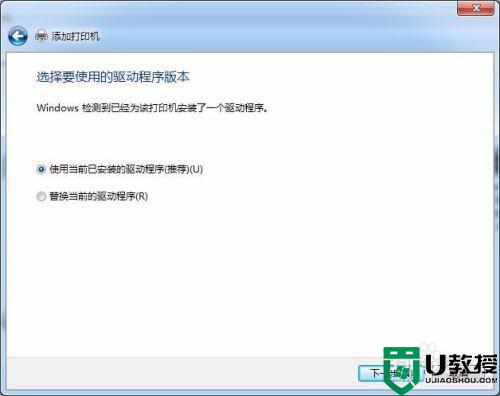
6、输入打机机名称。
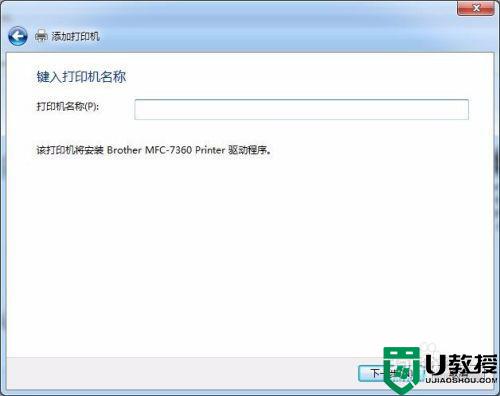
7、设置共享后就完成了,在设备和打印机页面中就可以看到安装的打印机,就可以打印了。
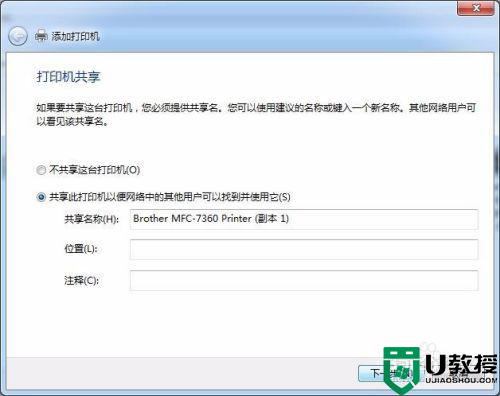

网络连接打印机——工作组连接
1、在同一个局域网中的打印机,会显示在网络的工作组里面。
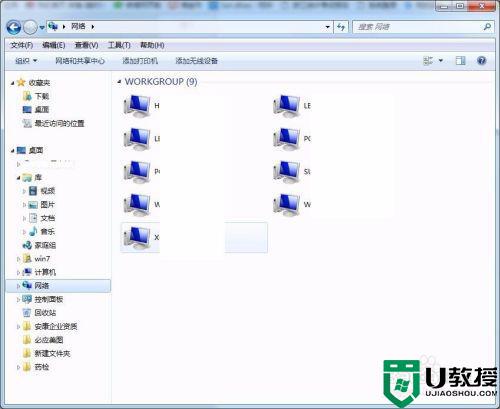
2、打开所要连接的打印机的电脑。
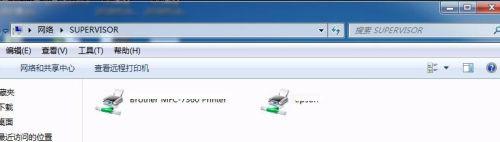
3出现共享的打印机,右键连接即可。
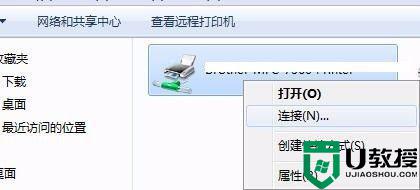
网络连接打印机——家庭组连接
1、先获取打印机所在电脑的家庭组密码,或者建立一个家庭组后,再获取此家庭组密码。
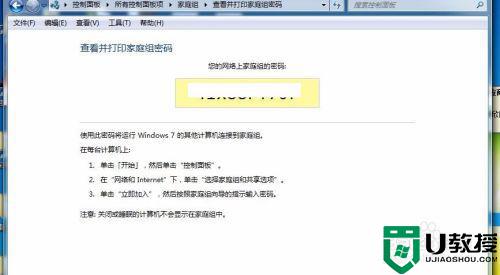
2、将需要连接打印机电脑加入此家庭组,此后,家庭组会显示所以组内的电脑,按照工作组连接打印机的方法连接就可以,若无法找到,可能是打印机未设置共享,把它设置成共享就可以了。
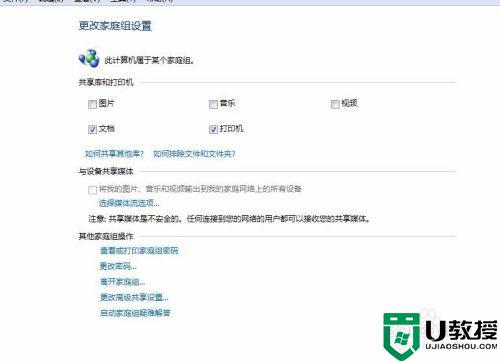
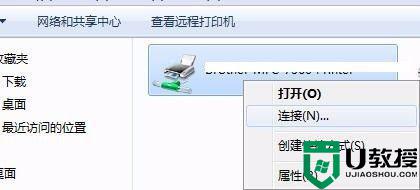
网络连接打印机——设备与打印机连接
1、进放设备与打印机——添加打印机,选择网络打印机,此后与添加本地打印机的步骤一致,没有什么难度。
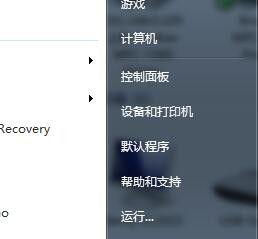
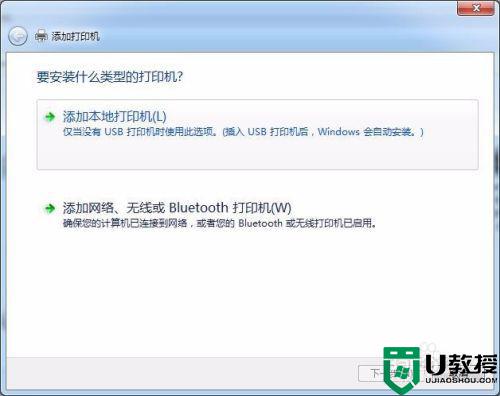
网络连接打印机——IP连接
1、获取打印机所在电脑的ip地址。打开运行,输入cmd,出现对话框后,输入ipconfig,获取对应的ip地址。
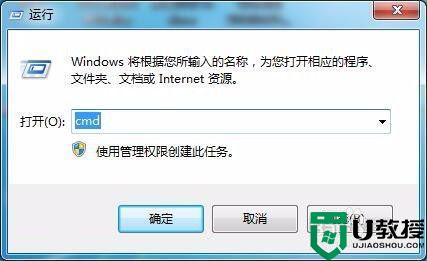


2、然后再次打开运行,输入刚获取的ip地址,按回车键结束。
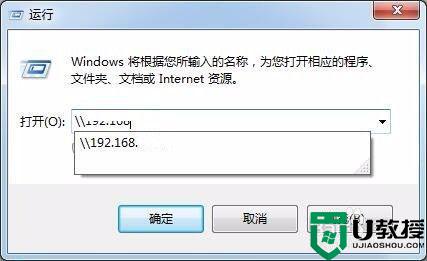
3、会出现此ip地址的电脑共享打印机,右键连接就可以了。
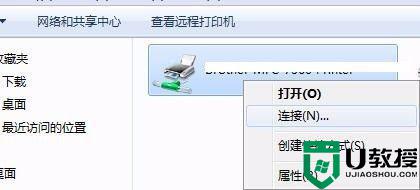
上述就是小编告诉大家的win7笔记本电脑连接打印机的详细步骤了,还有不清楚的用户就可以参考一下小编的步骤进行操作,希望能够对大家有所帮助。