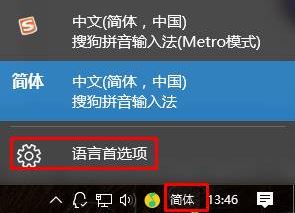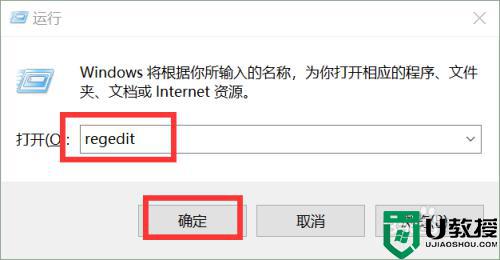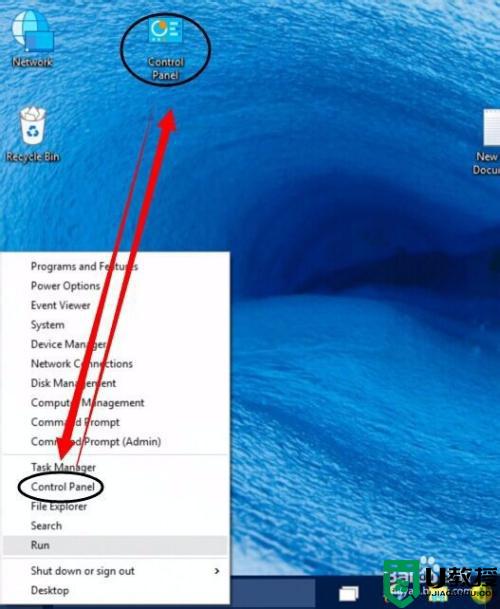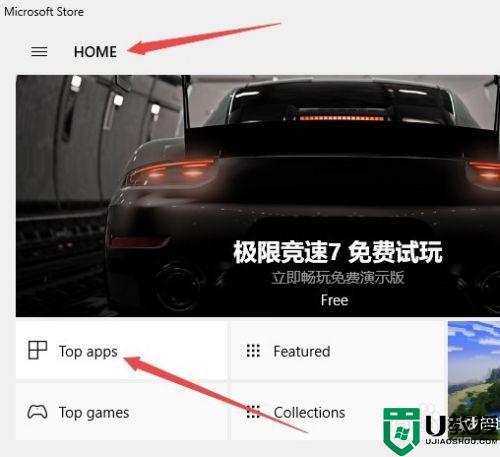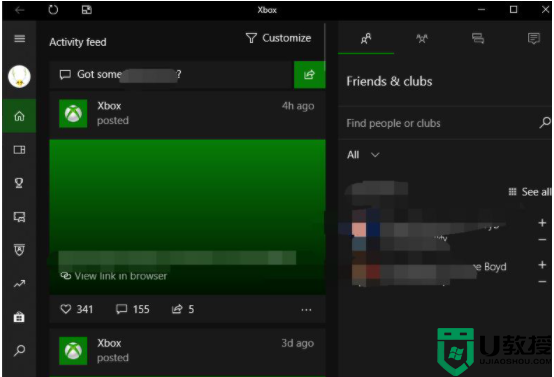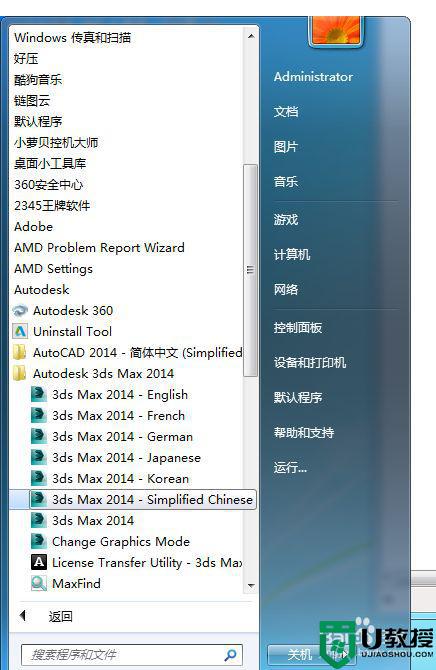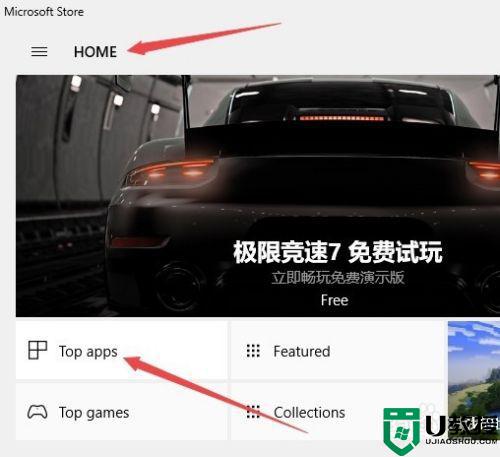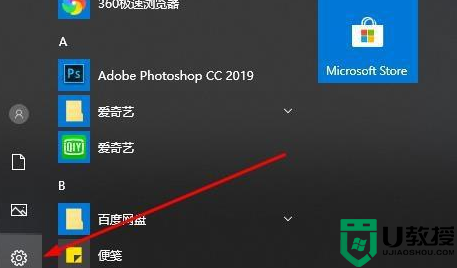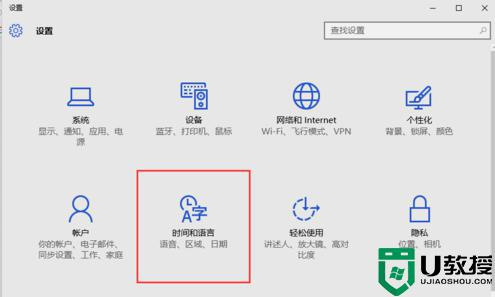w10电脑改中文设置方法 win10电脑怎么设置中文系统
通常情况,我们日常使用的win10电脑大多数都是中文系统的,这也是为了满足用户能够正常操作的必要设置,不过有的用户会在安装系统过程中不小心设置成其它语言了,这就导致系统中的显示的功能用户不认识,那么win10电脑怎么设置中文系统呢?今天小编就来教大家w10电脑改中文设置方法。
推荐下载:系统之家win10纯净版
具体方法:
1、点击桌面左下角的“Win键”,在“开始”菜单中选中“Settings”(设置)。
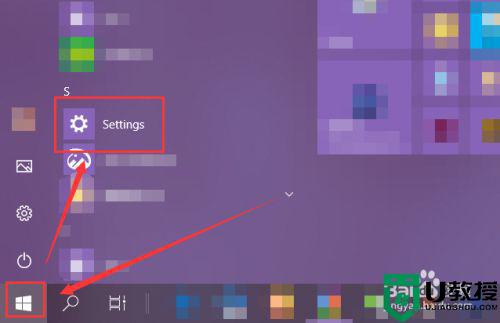
2、在打开的“Windows Settings”(Windows设置)窗口中选择进入“Time & Language”(时间和语言)。
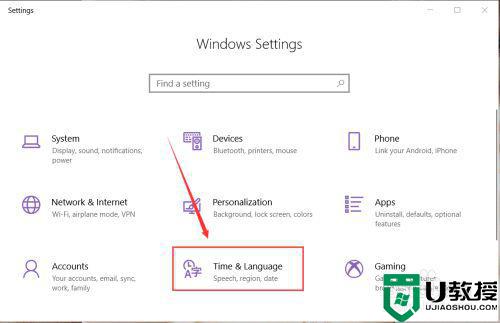
3、选中页面的左侧的“Language”(语言)选项。
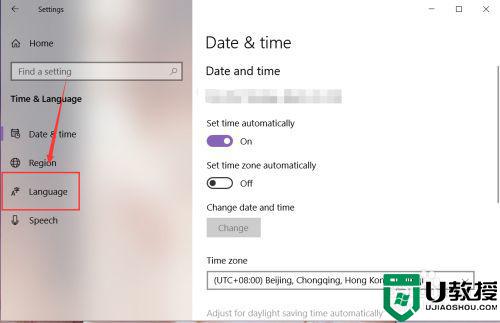
4、然后在右侧页面中就能找到“Windows display Language”(Windows显示语言),通过该功能就能更改Windows大部分功能的显示语言。
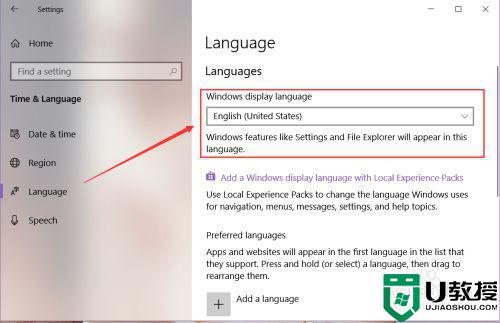
5、点击展开语言列表,在展开的列表中选中“中文(中华人民共和国)”。
注:只有在安装了该门语言的状态下才能进行选择。
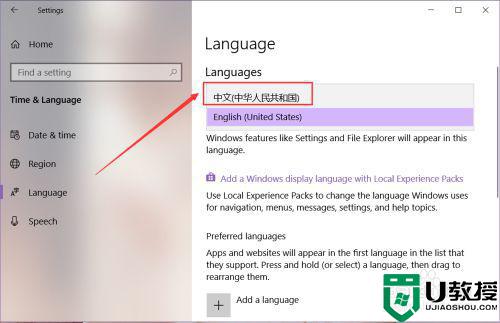
6、选择中文语言后,下方就会出现红字提示:“Will be display language after next sige-in”(将在下次登录后作为显示语言),注销账号后重新登录本机,该设置即会生效。
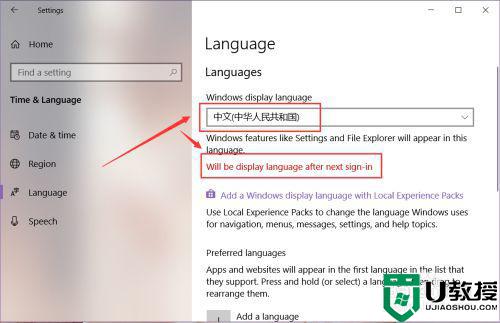
7、在重新登录本机后,设置界面的英文语言已经切换为中文语言,如图所示。
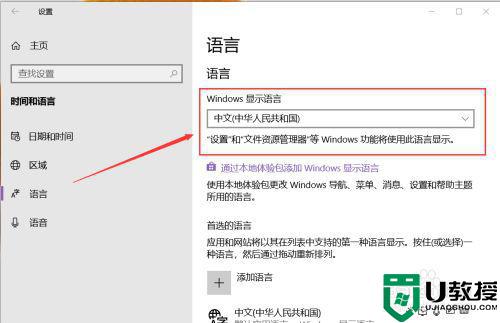
以上就是关于w10电脑改中文设置方法了,还有不清楚的用户就可以参考一下小编的步骤进行操作,希望能够对大家有所帮助。