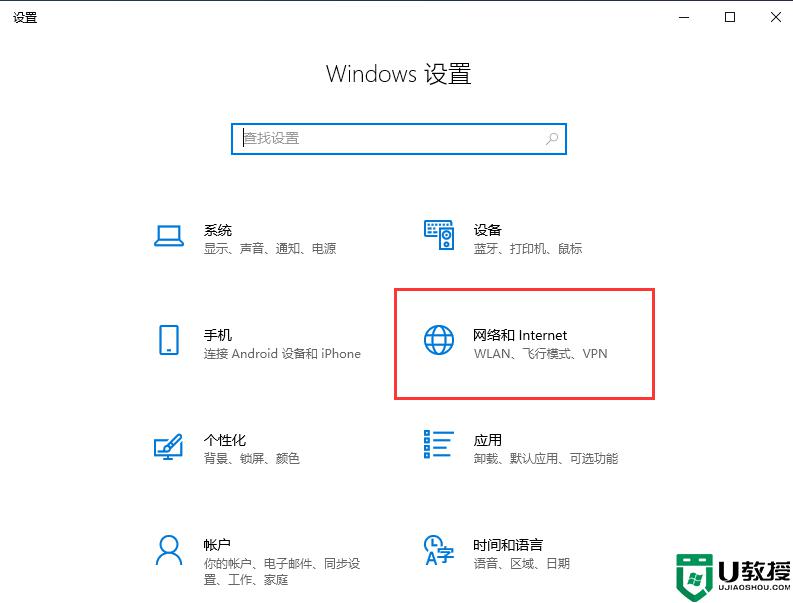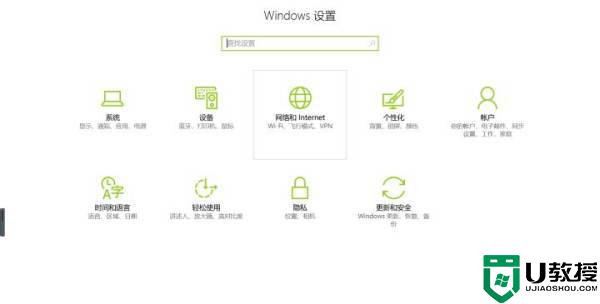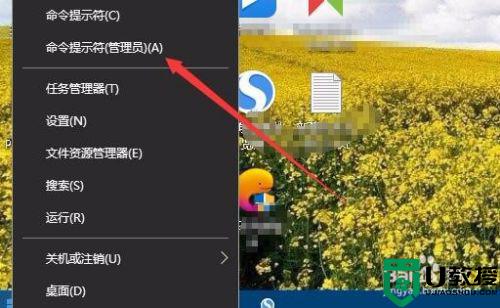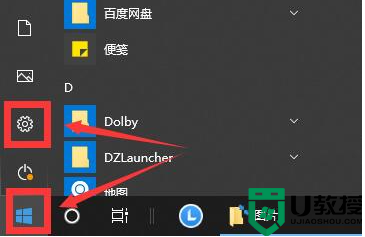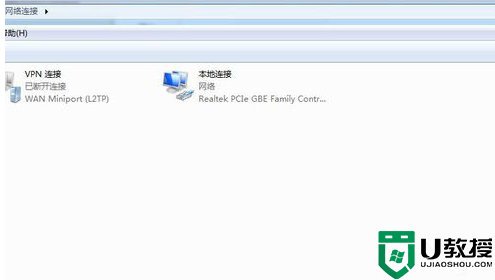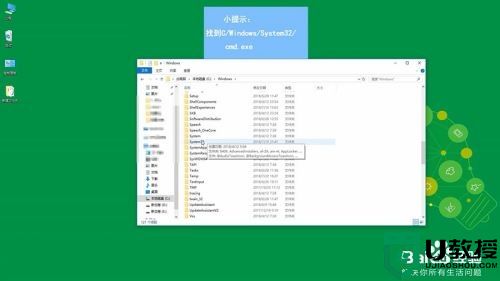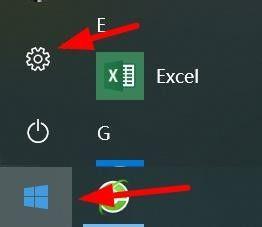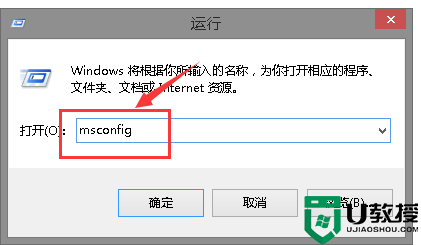w10电脑连接wifi显示无internet,安全解决方法
时间:2021-04-25作者:xinxin
很多时候,我们正在使用的win10电脑都是通过连接无线wifi来上网的,这也是现阶段比较便捷的一种上网方式,然而一些用户的win10电脑在连接wifi的时候就会遇到显示无internet,安全,面对这种现象小编在这里就来告诉大家w10电脑连接wifi显示无internet,安全解决方法。
推荐下载:win10旗舰版镜像
具体方法:
第一步,这里网络是没有问题的,但是电脑连无线显示无internet,安全。
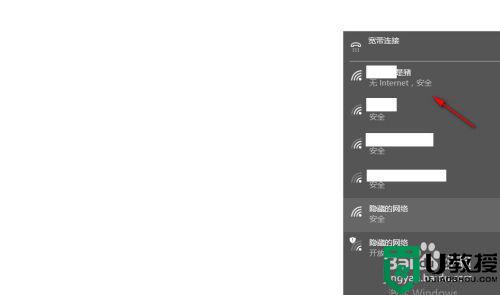
第二步,我们打开电脑的网络与共享的中心,进去设置。
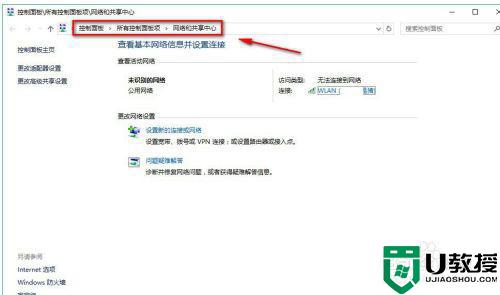
第三步,更改设配器设置,进入找到无线连接。
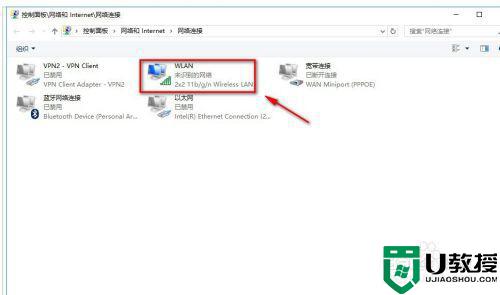
第四步,右键,打开属性,找到协议4,ipv4属性设置。
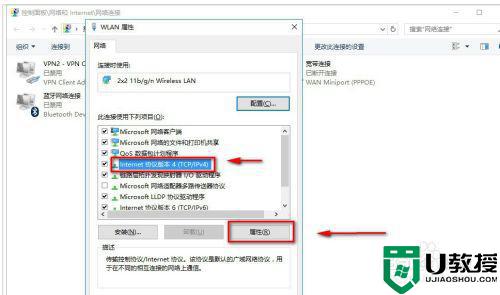
第五步,选择自动获取ip地址,以及选择自动获得服务器地址。
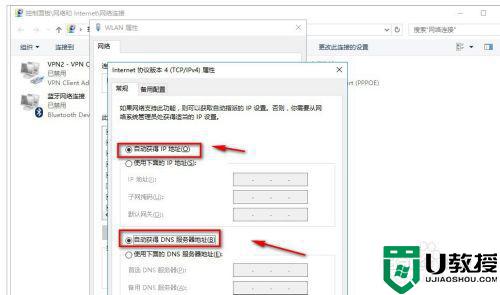
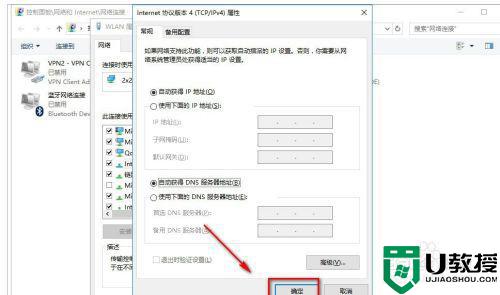
第六步,确定,重新启用一下无线连接,就可以发现,可以连接上了。
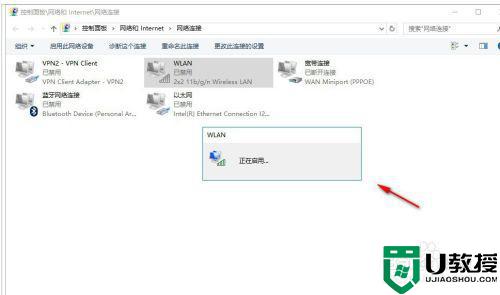
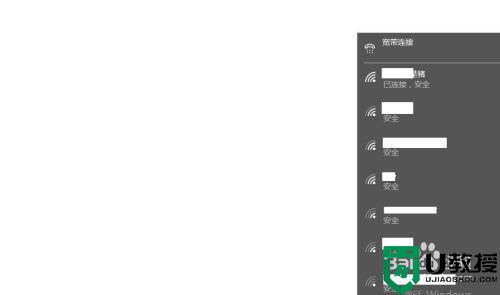
上述就是小编教大家的w10电脑连接wifi显示无internet,安全解决方法了,如果有遇到这种情况,那么你就可以根据小编的操作来进行解决,非常的简单快速,一步到位。