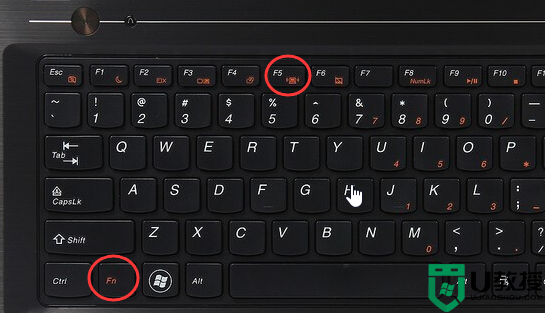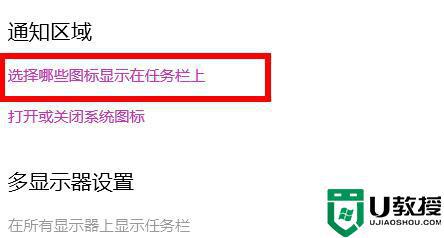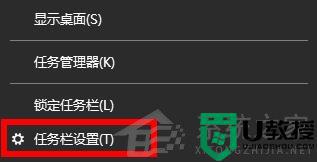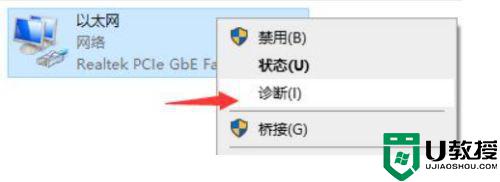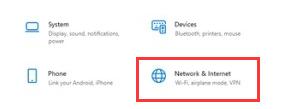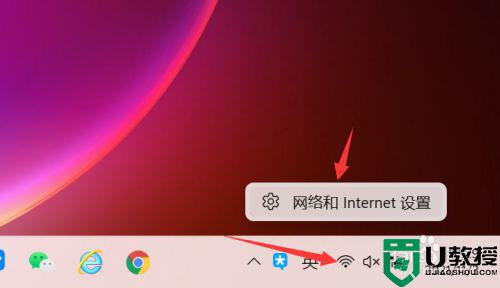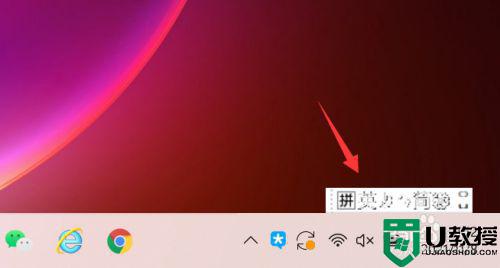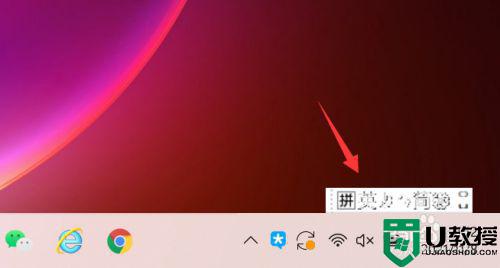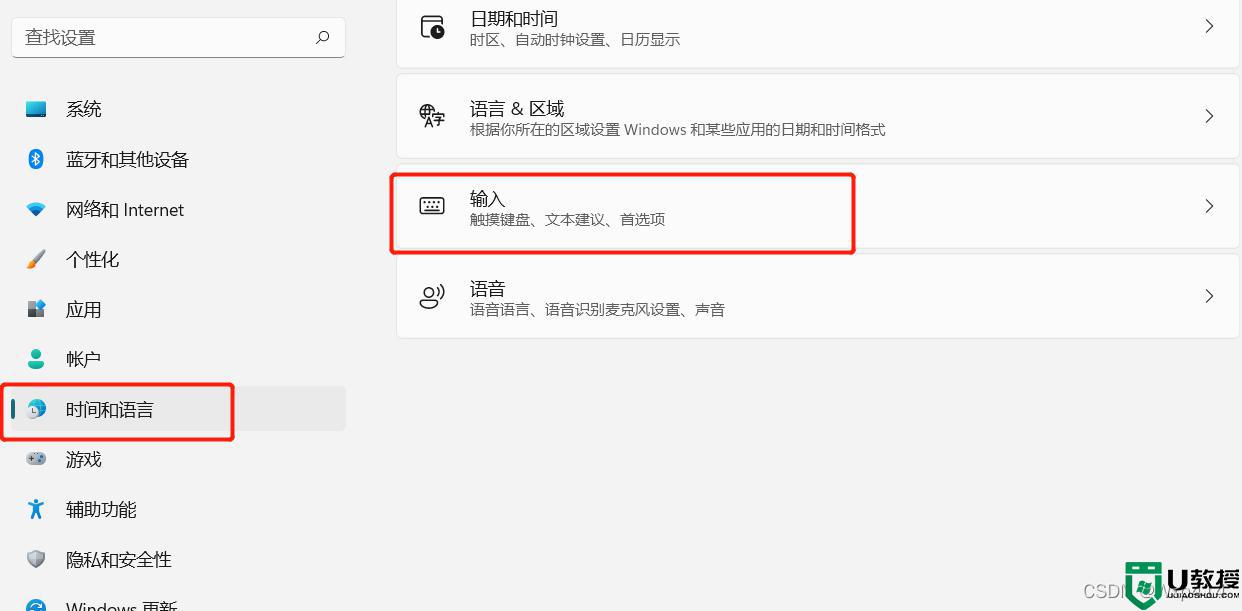为什么win11连不上隐藏的WiFi网络 win11连不上隐藏WiFi网络的解决方案
时间:2022-12-09作者:mei
现在WiFi网络已经随处可见,手机或笔记本电脑等设备连接即可上网。为了防止别人连接使用自家无线网络,一部分用户会隐藏wifi。如果无线wifi被隐藏了,win11系统连不上隐藏WiFi网络怎么办?下面和大家介绍处理方法。
解决方法如下:
1、首先,按键盘上的【Win】键,或点击任务栏上的【Windows开始徽标】,然后点击所有应用下的【设置(Win+i)】;
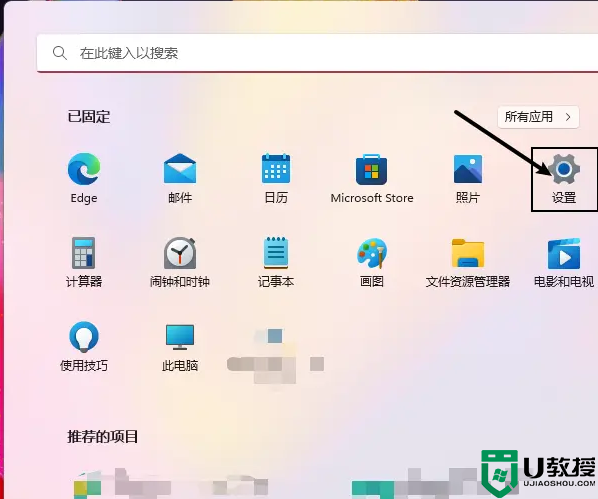
2、设置窗口,点击左侧的【网络和 Internet】;
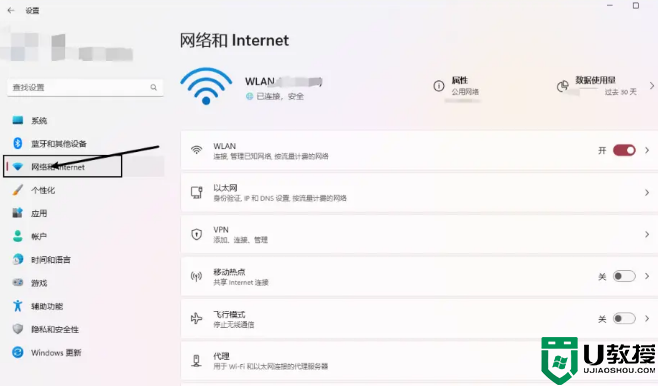
3、右侧则点击【高级网络设置(查看所有网络适配器,网络重置)】;

4、当前路径为:网络和 Internet > 高级网络设置,点击相关设置下的【更多网络适配器选项】;
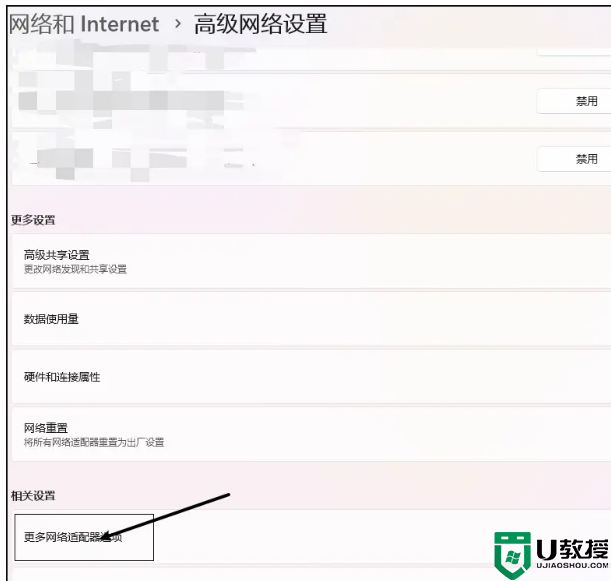
5、网络连接窗口,找到WLAN并【双击打开】;
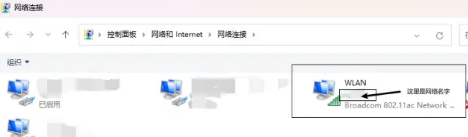
6、WLAN 状态窗口,点击【无线属性】;
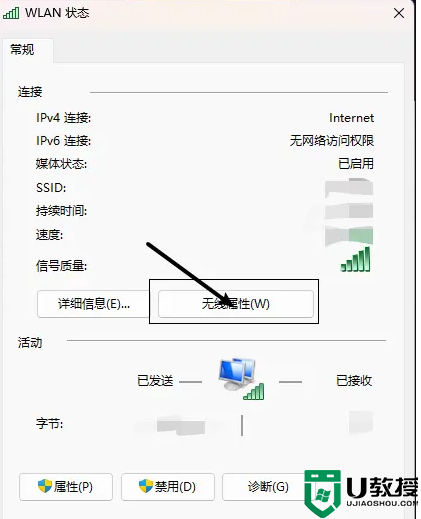
7、最后,在无线网络属性窗口的【连接】选项卡下,将即使网络未广播其名称也连接(SSID)(O)【勾选】上,再点击【确定】;
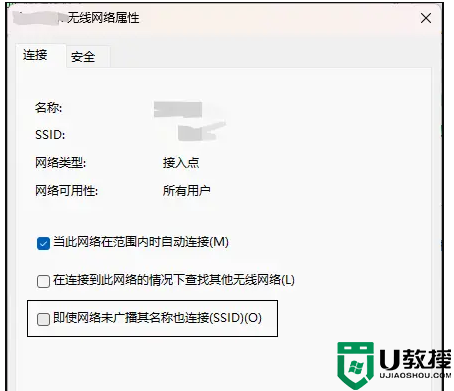
以上介绍win11连不上隐藏WiFi网络的解决方案,希望本文教程内容可以帮助到大家。