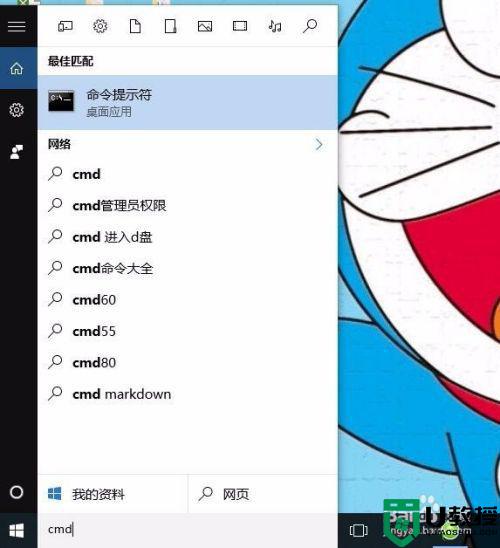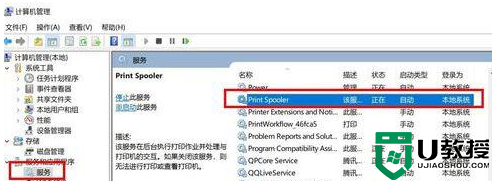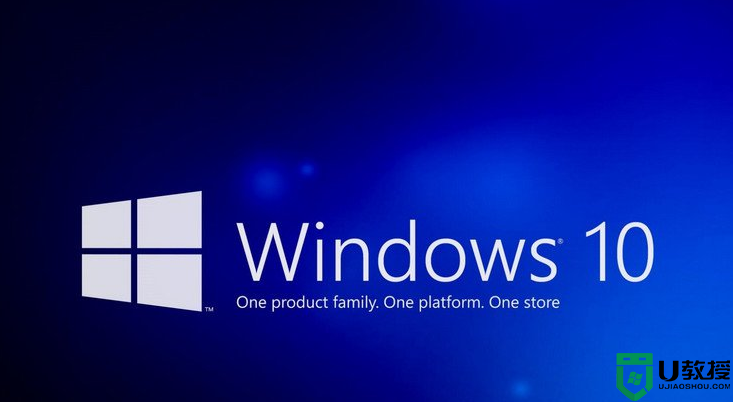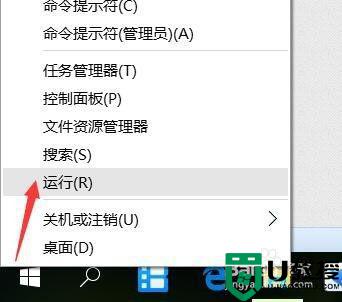w10查找不到共享打印机怎么办 w10搜索不到共享打印机解决方法
时间:2021-02-04作者:xinxin
在相同的办公场地,想要使用打印机时,不妨将win10电脑外接的打印机设备设置成共享模式,这样也能同时进行使用打印,不过有用户在想要打开共享打印机时却发现win10系统查找不到共享打印机,那么w10查找不到共享打印机怎么办呢?这里小编就来教大家w10搜索不到共享打印机解决方法。
推荐下载:win10极限精简版
具体方法:
1、在Win10小娜搜索框,搜索控制面板打开;
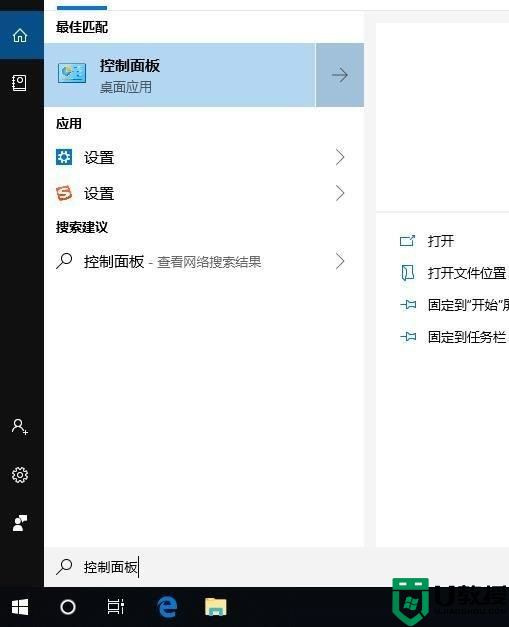
2、来到控制面板,选择查看方式为小图标,然后点击程序和功能;
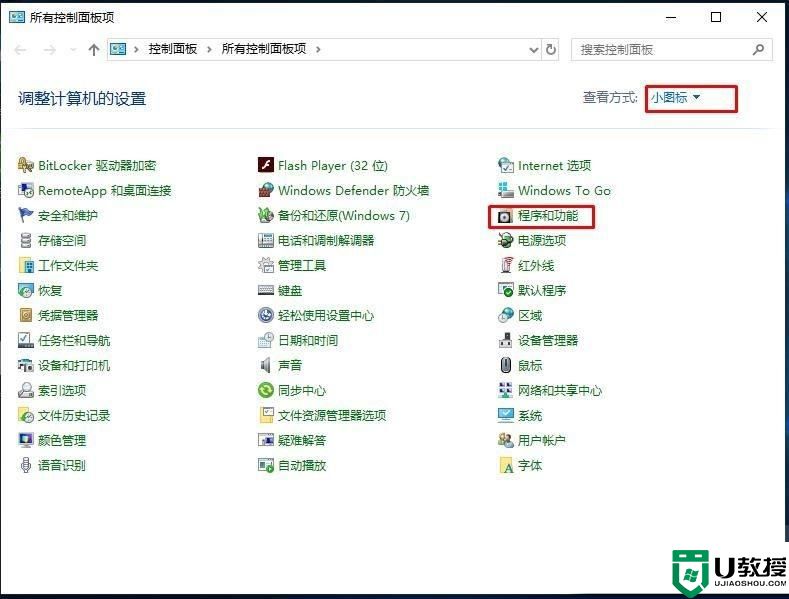
3、点击启用或关闭Windows功能选项;
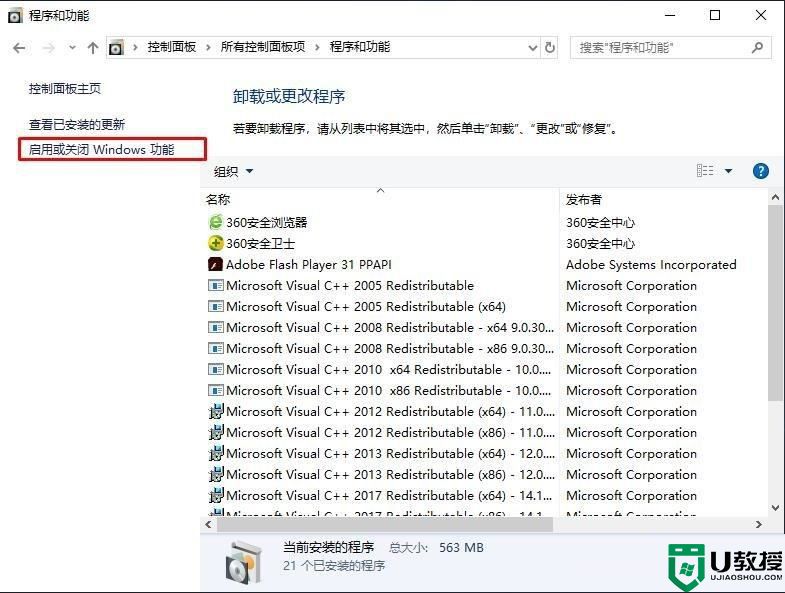
4、勾选SMB 1.0/CIFS File Sharing Support 选项,确定;
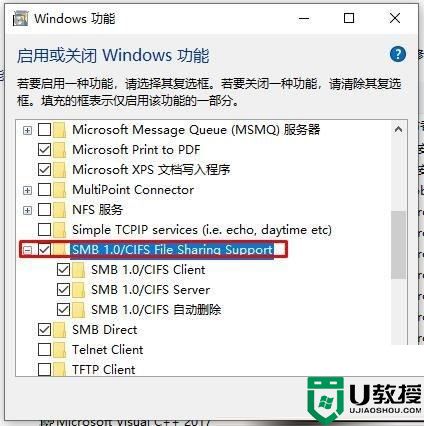
5、安装完SMB 1.0支持之后重启一下电脑;
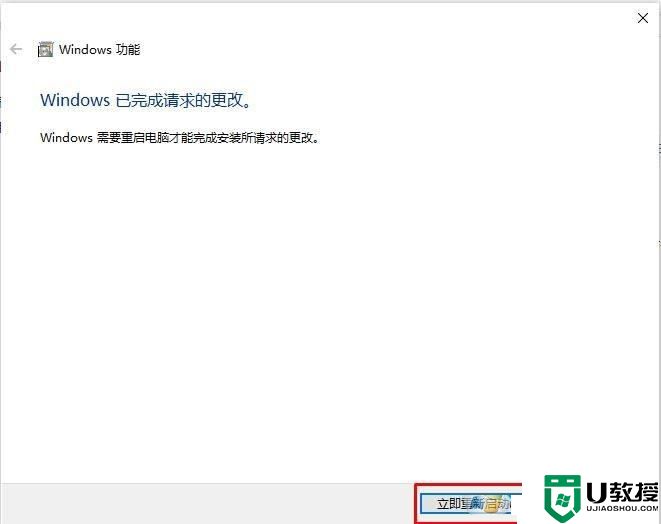
6、添加完SMB 1.0之后,我们再搜索打印机就正常。
以上就是小编教大家的w10搜索不到共享打印机解决方法了,有出现这种现象的小伙伴不妨根据小编的方法来解决吧,希望能够对大家有所帮助。