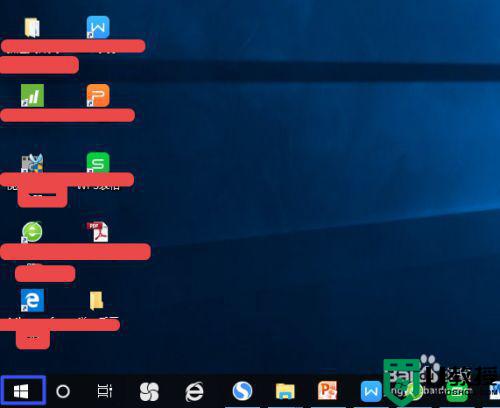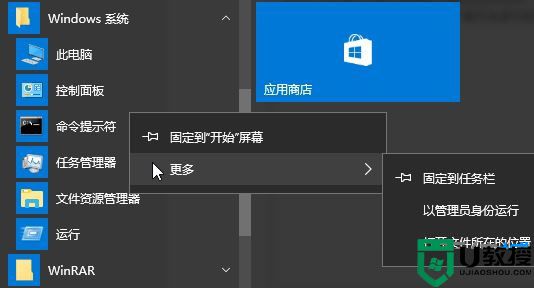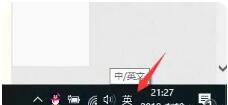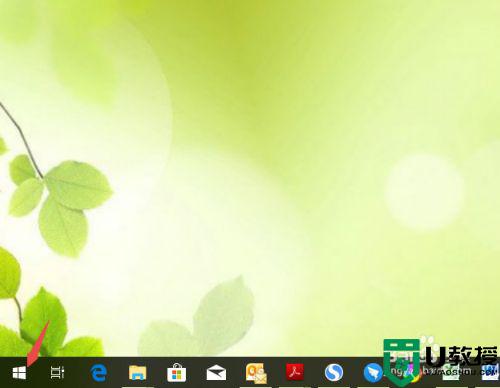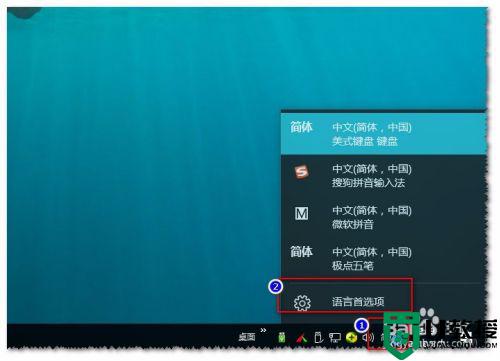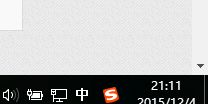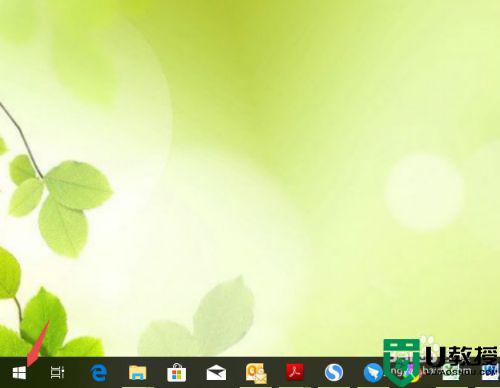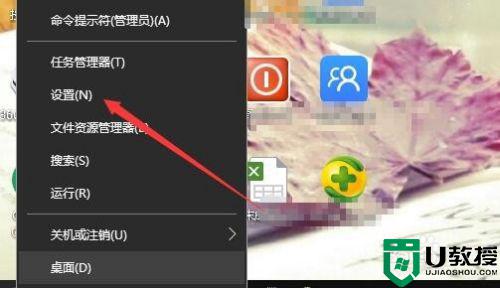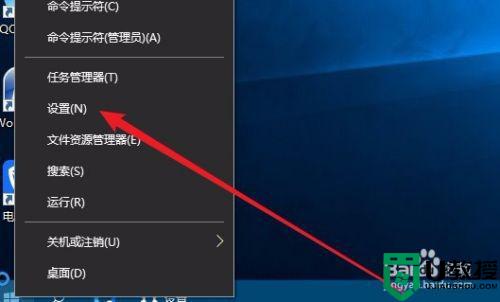w10打游戏怎么关闭输入法 w10打游戏关闭输入法设置方法
时间:2021-03-02作者:xinxin
如今,我们win10电脑中玩游戏的时候大多数都是需要使用到键盘来进行操作的,这时由于输入法的缘故,有些用户的win10系统在玩游戏的过程中总是会莫名出现打字的情况,那么w10打游戏怎么关闭输入法呢?这里小编就来告诉大家w10打游戏关闭输入法设置方法。
推荐下载:win10系统之家下载
具体方法:
1、右击“开始”按钮找到“控制面板”;
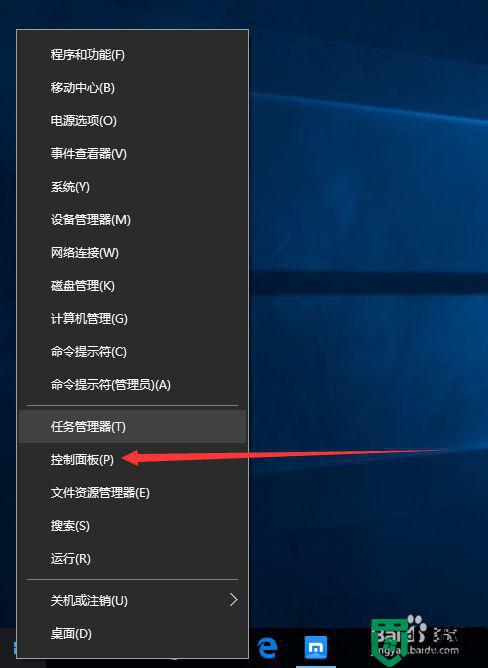
2、在控制面板打开“时钟、语言和区域”设置界面
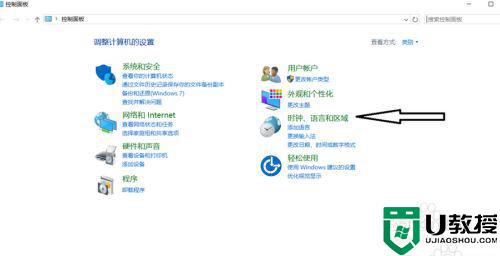
3、在“语言”设置里点击“添加语言” ,“更改语言首选项中”单击“添加语言”
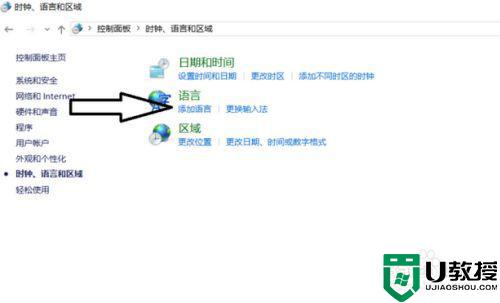
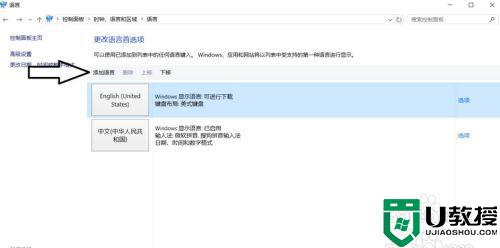
4、设置页面里选择“英语(美国)” ,并点击“添加”按钮;
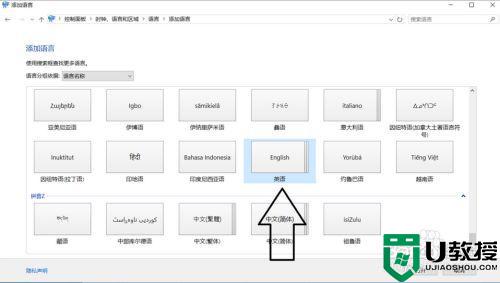
5、在“语言”设置页面选择“中文”,点击“下移”(这会让系统自带应用变成英文);让英语项在最上面。
上述就是关于w10打游戏关闭输入法设置方法了,还有不清楚的用户就可以参考一下小编的步骤进行操作,希望能够对大家有所帮助。
相关教程:
w10输入法