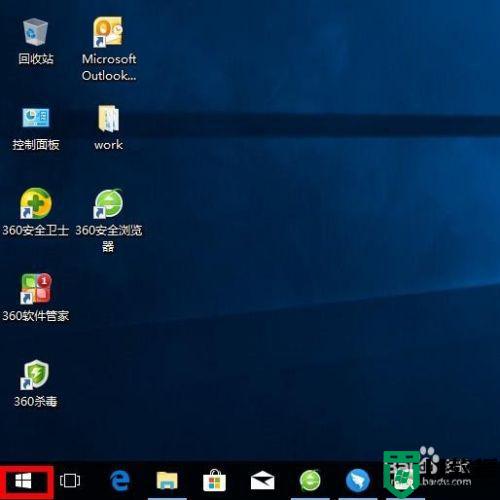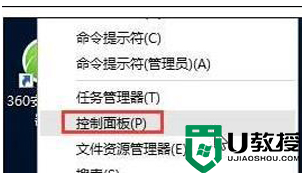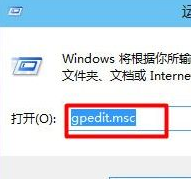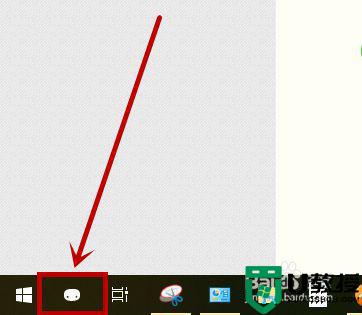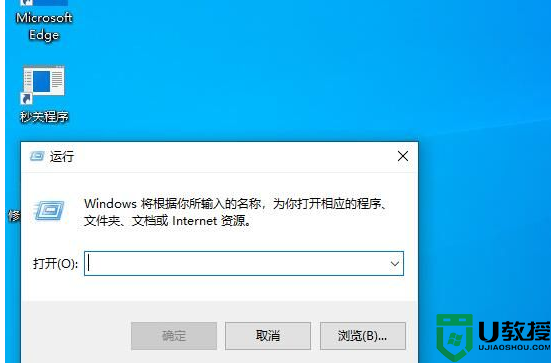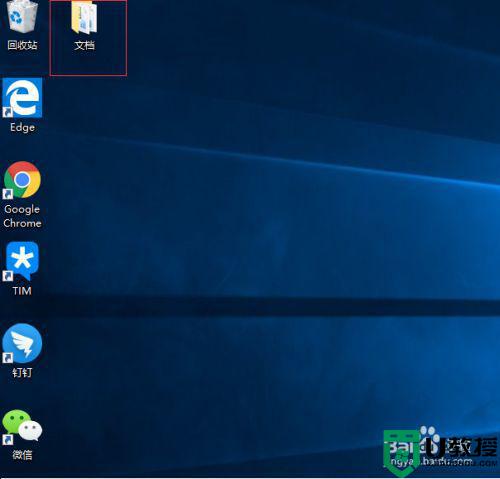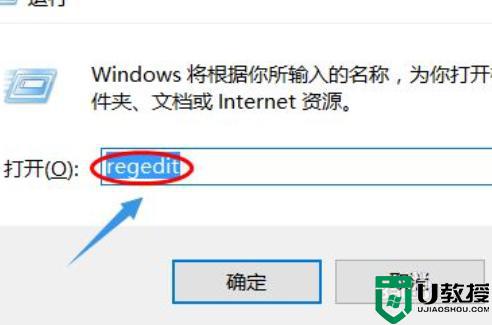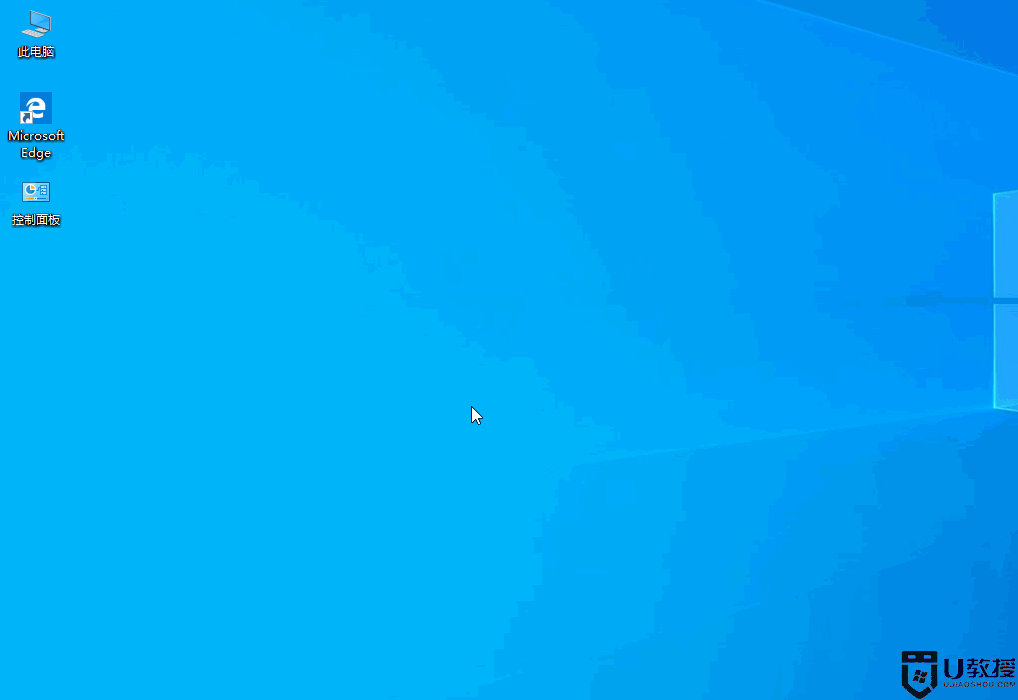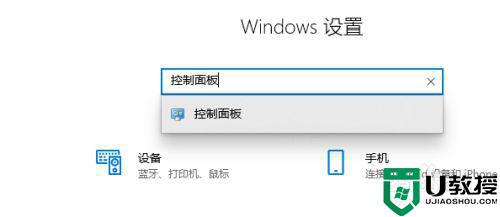win10无法打开颜色管理怎么回事 win10无法打开颜色管理的处理方法
时间:2021-03-15作者:mei
细心用户在win10系统上玩游戏总感觉色彩搭配很不协调,虽然不影响使用,但起来画面感很不好,一般电脑显示器有比较大的色偏,大家可以在颜色管理进行调色。近期,有用户说win10系统上无法打开颜色管理,这要怎么回事?针对此疑问,下面来和大家细说一下win10无法打开颜色管理的处理方法。
具体方法如下:
1、首先进入电脑任务栏,点击【通知】-【所有设置】。
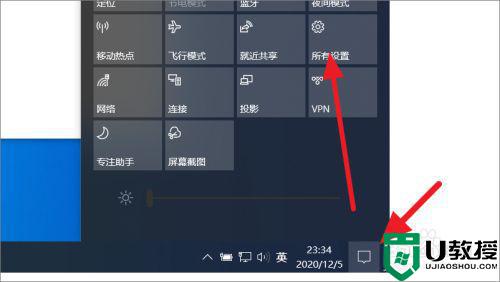
2、进入设置页面后,点击下方的【系统设置】。
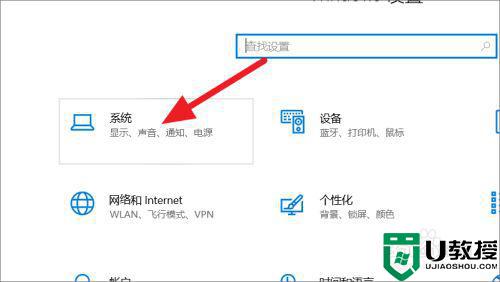
3、打开系统设置后,再点击右侧的【高级显示设置】。
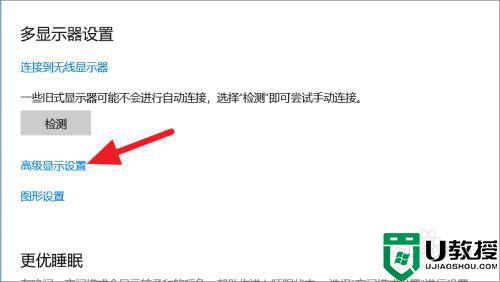
4、进入高级显示设置后,再点击下图所示的选项。
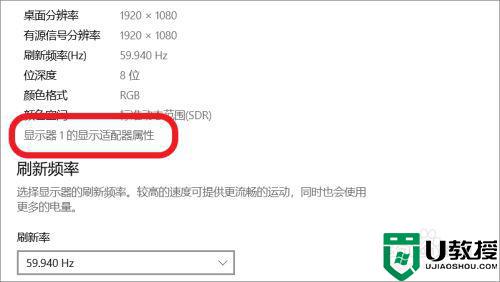
5、打开新窗口后,再点击【色彩管理】选项卡。
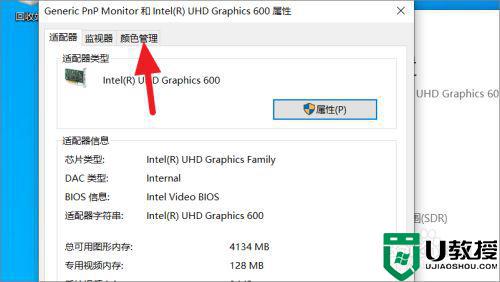
6、点击上述选项后,再点击下方的【色彩管理】按钮。
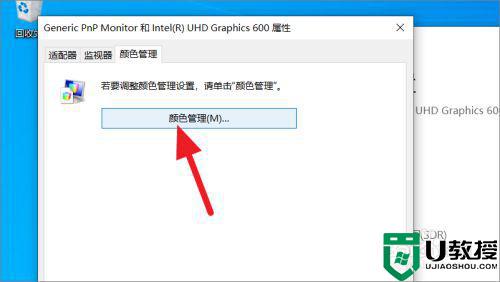
如果win10系统无法打开颜色管理,那么可以试试上述教程来修复。