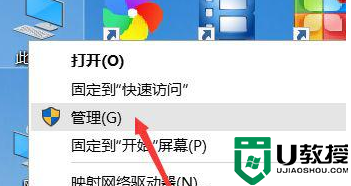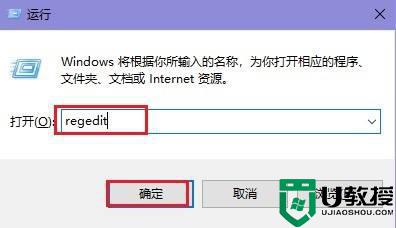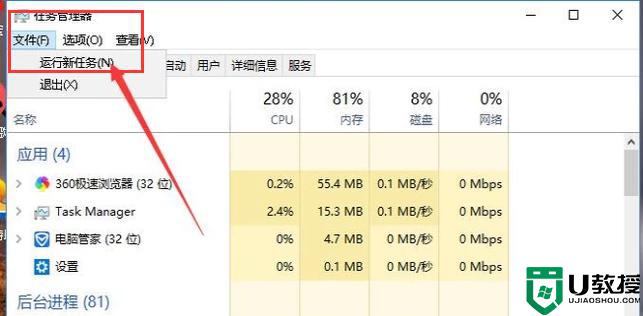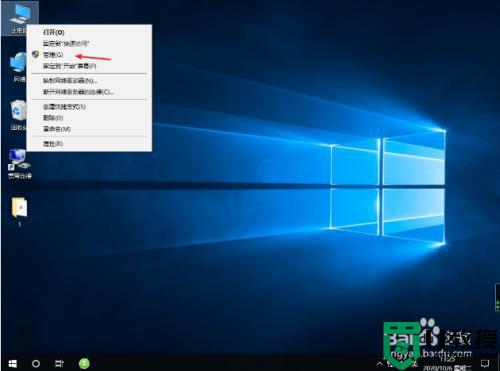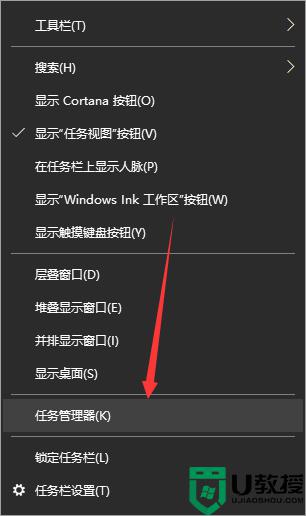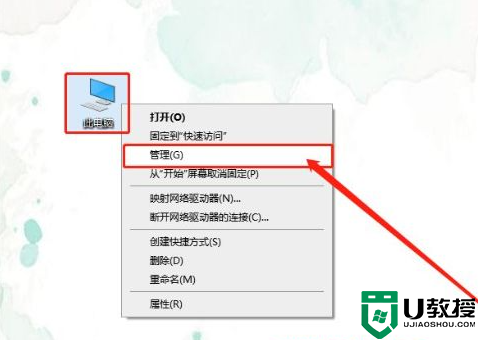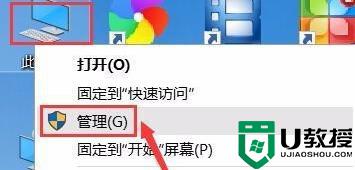win10桌面不断刷新闪屏怎么办 win10电脑一直刷新闪屏解决方法
时间:2021-03-05作者:xinxin
我们在操作win10系统的时候,许多用户都会习惯性的在桌面中进行右键刷新操作,这样也能够对信息进行及时的更新,但是最近有用户却遇到了win10电脑桌面不断刷新闪屏的现象,那么win10桌面不断刷新闪屏怎么办呢?这里小编就来教大家win10电脑一直刷新闪屏解决方法。
推荐下载:win10纯净版64位免激活
具体方法:
1、首先按【win+R】键打开运行对话框,然后在对话框中输入【regedit】并按回车键确认。
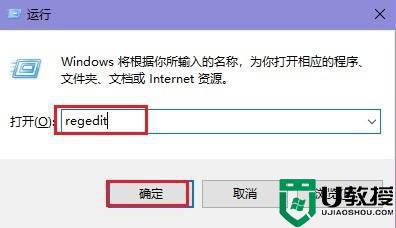
2、在打开的【注册表编辑器】界面,依次展开到【计算机HKEY_LOCAL_MACHINESYSTEMCurrentControlSetControlGraphicsDriversDCI】。
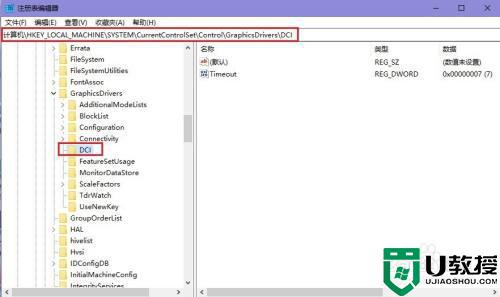
3、在【DCI】项右侧的窗口,找到【Timeout】DWORD值。
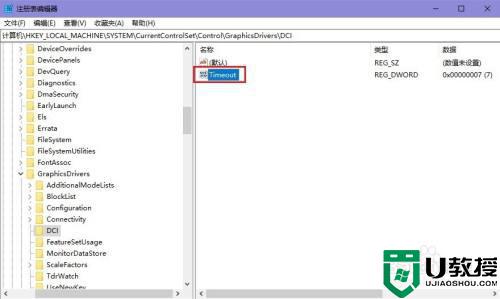
4、双击【Timeout】DWORD值或鼠标右击选择【修改】。
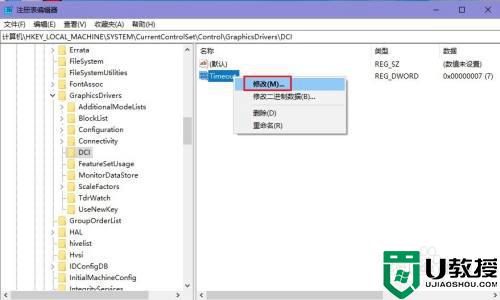
5、在弹出的对话框中,将其数值数据改为【0】,点击【确定】,重启电脑即可。
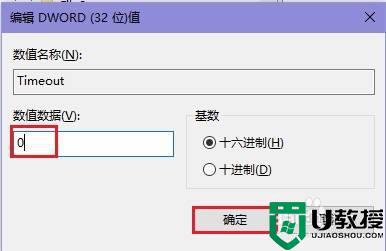
上述就是小编教大家的win10电脑一直刷新闪屏解决方法了,有遇到这种情况的用户可以按照小编的方法来进行解决,希望能够帮助到大家。