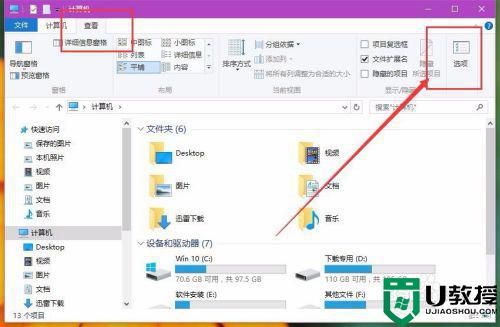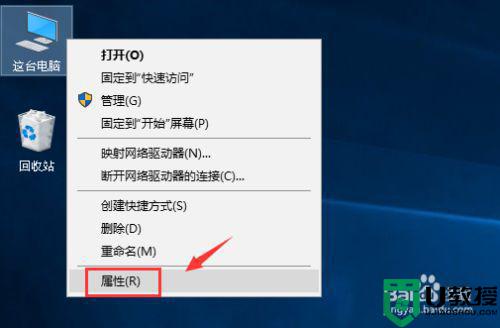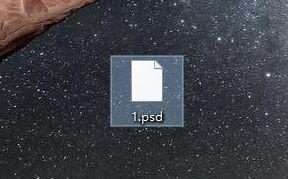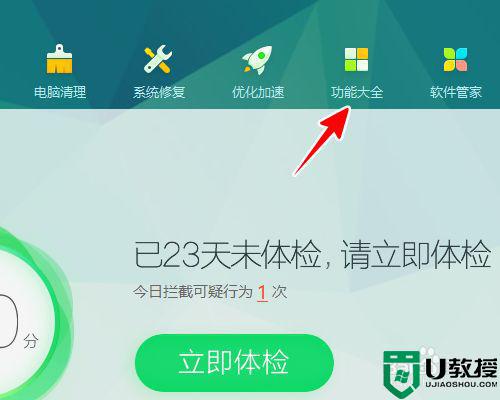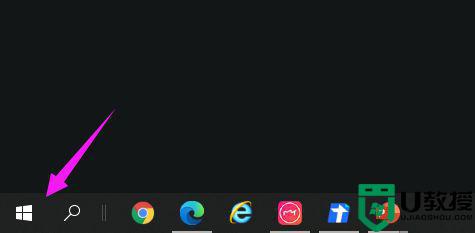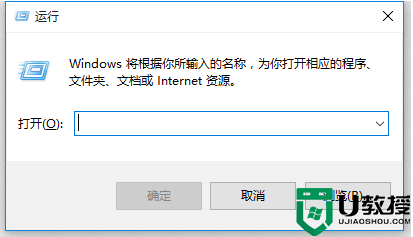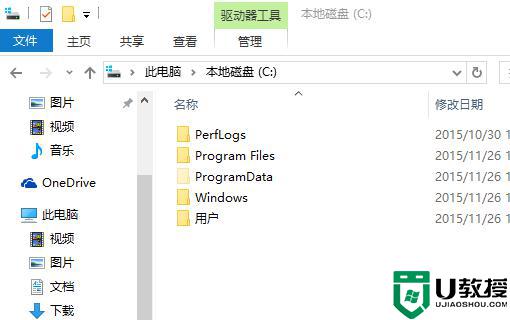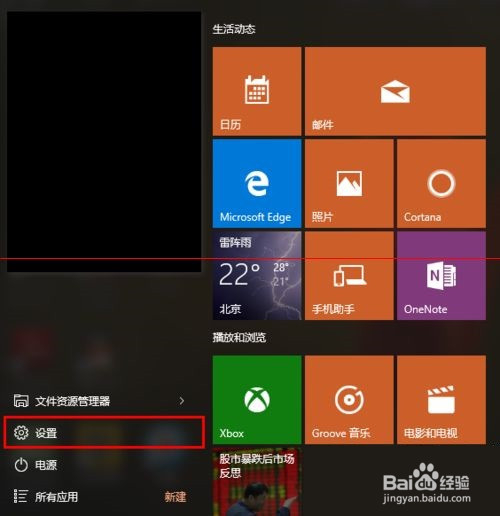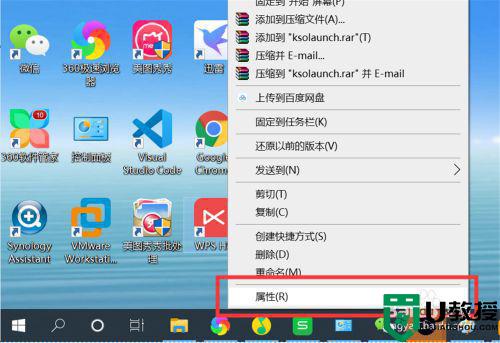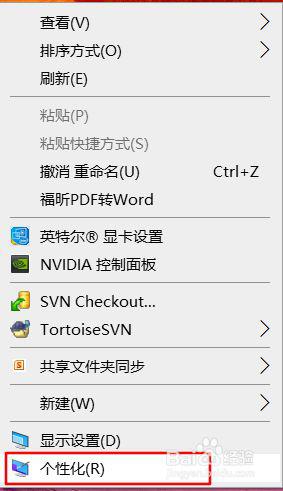w10程序图标显示不正常怎么办 w10程序图标显示异常如何修复
在win10电脑中安装的各种软件,都会有相应的图标,我们通常都会将其程序快捷方式图标放在桌面上,可是近日有用户在打开win10电脑之后发现桌面上的程序图标显示不正常了,那么w10程序图标显示不正常怎么办呢?这里小编就来告诉大家w10程序图标显示异常修复方法。
推荐下载:windows10旗舰版64位
具体方法:
1、首先,请大家打开Win10系统中的计算机窗口主页面,在主页面中点击“查看”选项卡,然后点击页面中的“选项”按钮,打开Win10系统文件夹选项页面。
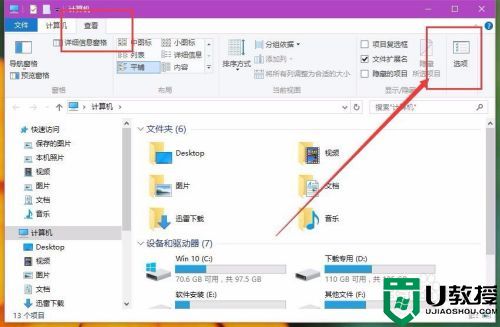
2、打开文件夹选项页面之后,点击页面中的“查看”选项,并点击选择允许查看隐藏的文件夹和文件,并点击“确定”按钮。
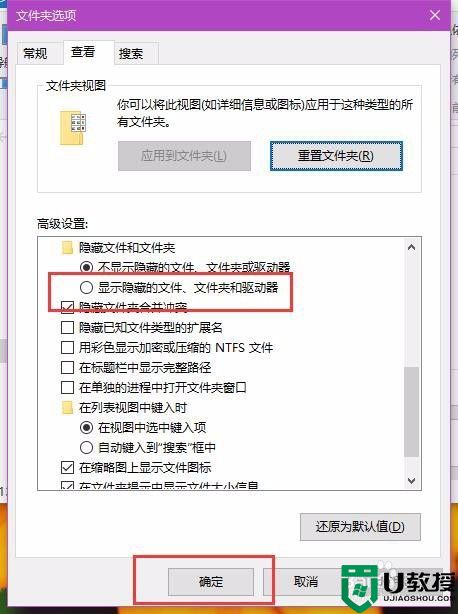
3、接下来,请大家在Win10系统桌面上按下Windows徽标键+R键,打开运行菜单命令,在运行菜单命令中输入“%localappdata%”并按下回车键。
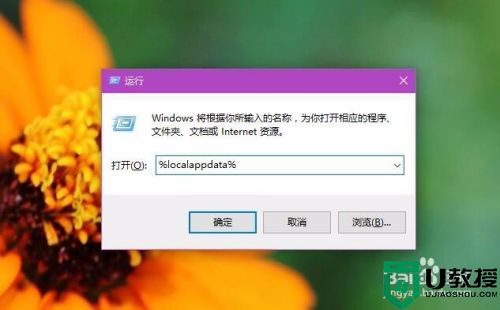
4、接下来,我们将打开Win10系统中的系统文件夹,在该文件夹中将页面拉到最底端,然后找到“Iconcache.db文件”,选中该文件击右键,点击“删除”按钮。
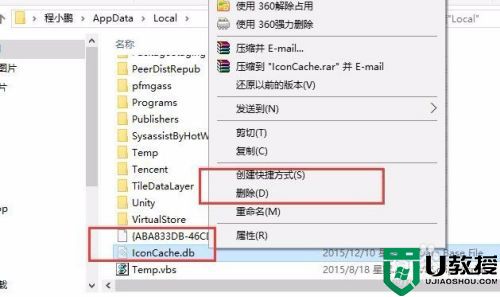
5、接下来,我们在Win10系统的桌面任务栏中击右键,然后点击选择“任务管理器”,打开任务管理器主页面。
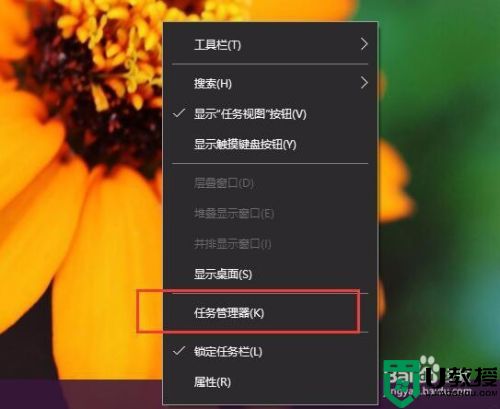
6、接下来,在打开的任务管理器主页面中,点击找到“Windows资源管理器”,点击选中该程序,然后执行重新启动命令,重新启动之后接口重新刷新Win10系统图标缓存文件。
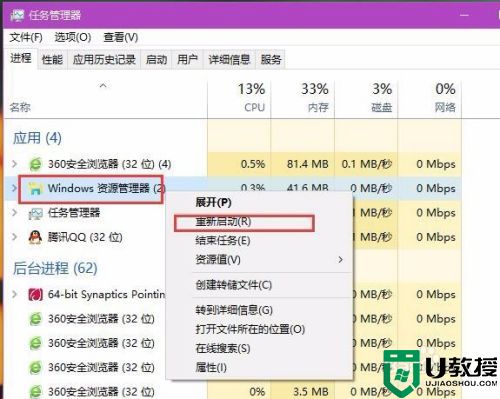
上述就是关于w10程序图标显示异常修复方法了,有遇到相同问题的用户可参考本文中介绍的步骤来进行修复,希望能够对大家有所帮助。