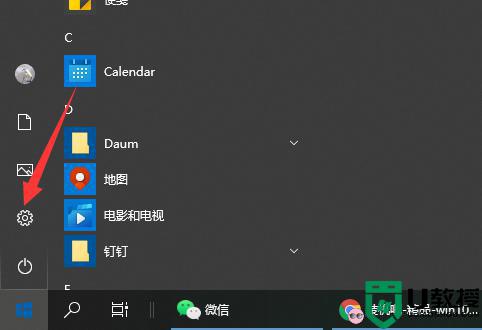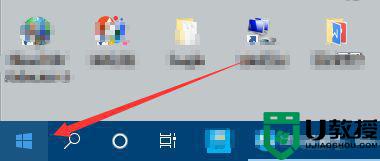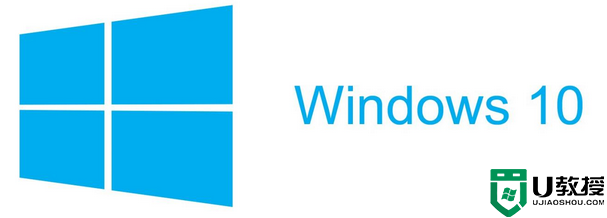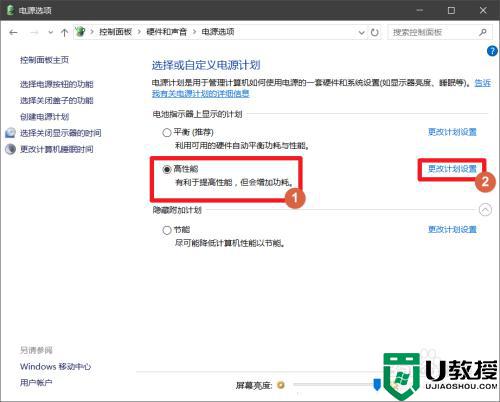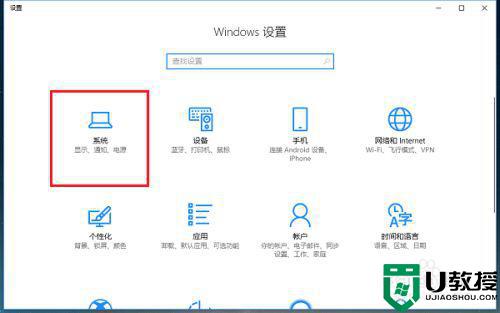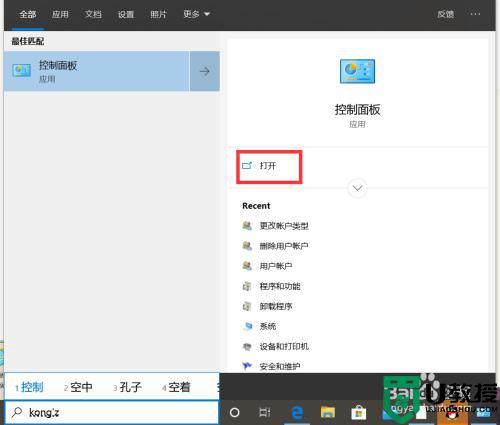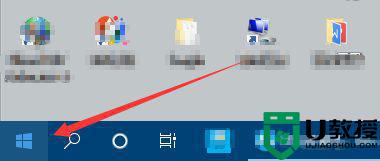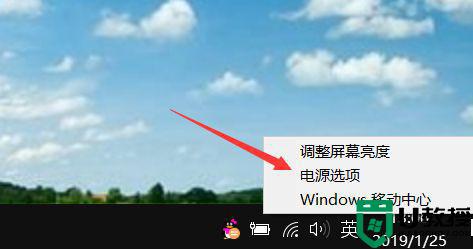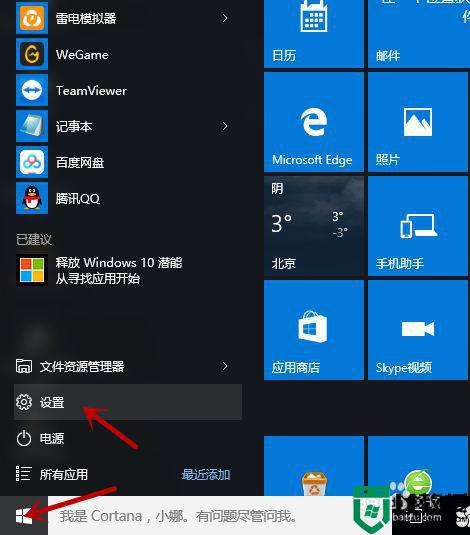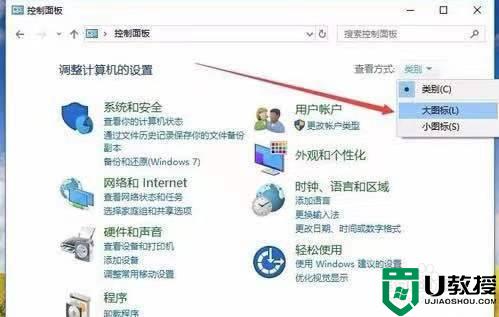win10节能模式怎么切换高性能模式 win10节能模式切换高性能模式设置方法
用户日常使用的win10系统中,为了更好的保证系统硬件运行的消耗,有些用户就会将系统设置成节能模式,不过这样就容易导致在运行一些较大程序时会出现卡顿的问题,因此就需要高性能模式,那么win10节能模式怎么切换高性能模式呢?今天小编就来教大家win10节能模式切换高性能模式设置方法。
推荐下载:win10专业版破解
具体方法:
1、打开Windows10系统后,我们右键点击桌面左下角的开始按钮,在弹出的右键菜单中选择“设置”菜单项
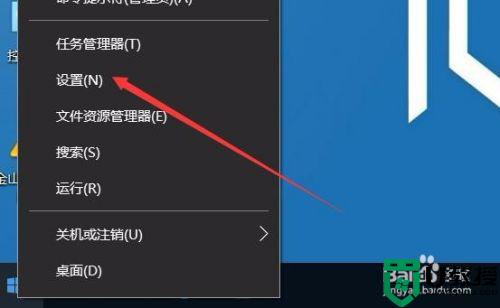
2、这时会打开Windows10的设置窗口,在这里点击“系统”图标
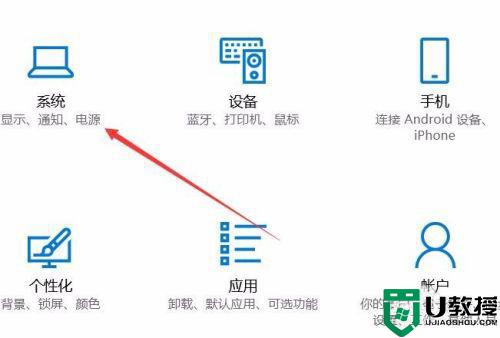
3、接下来我们在打开的窗口中,点击左侧边栏的“电源和睡眠”菜单项
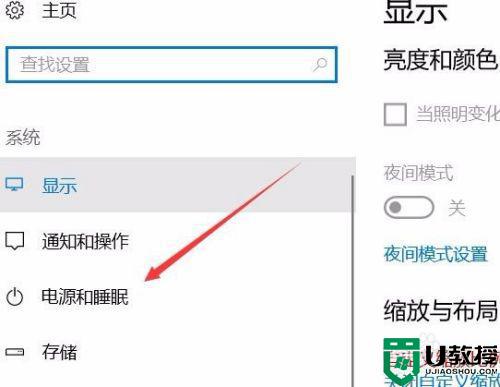
4、在新打开的窗口右侧找到“其他电源设置”快捷链接
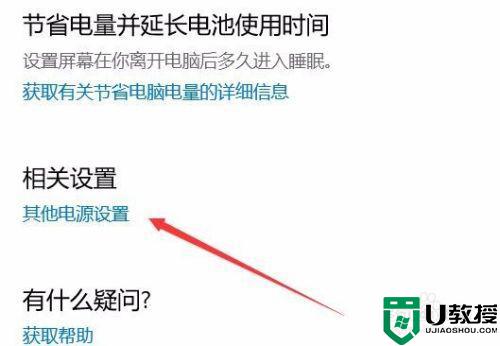
5、这时会打开电源计划窗口,在这里可以看到平衡与节能模式,没有看到高性能模式,其实我们可以点击显示附加计划右侧的展开按钮
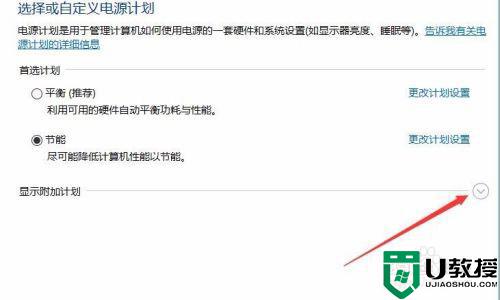
6、然后就会显示出高性能的电源模式了,选择高性能一项后,电脑就会在高性能模式下运行了,这时会感到电脑的运行速度快了不少哦。
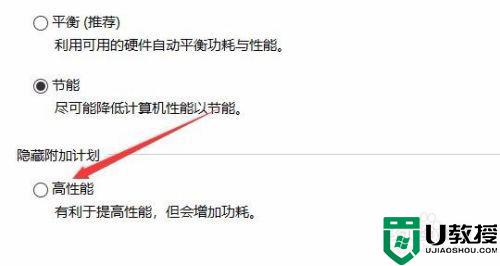
上述就是关于win10节能模式切换高性能模式设置方法了,还有不清楚的用户就可以参考一下小编的步骤进行操作,希望能够对大家有所帮助。