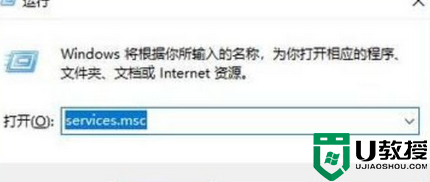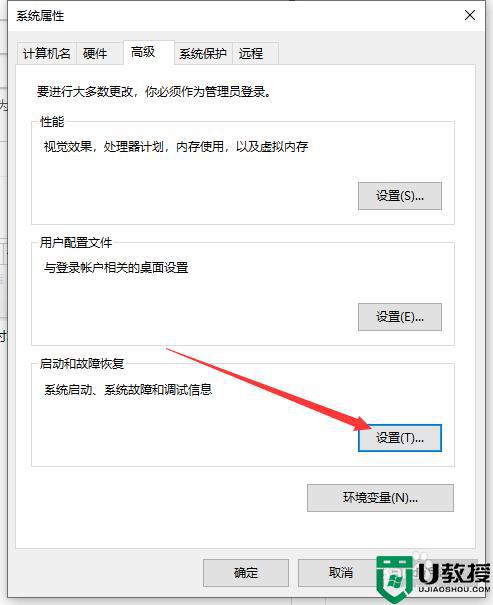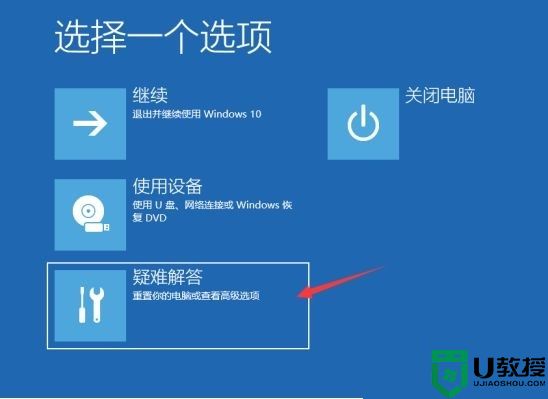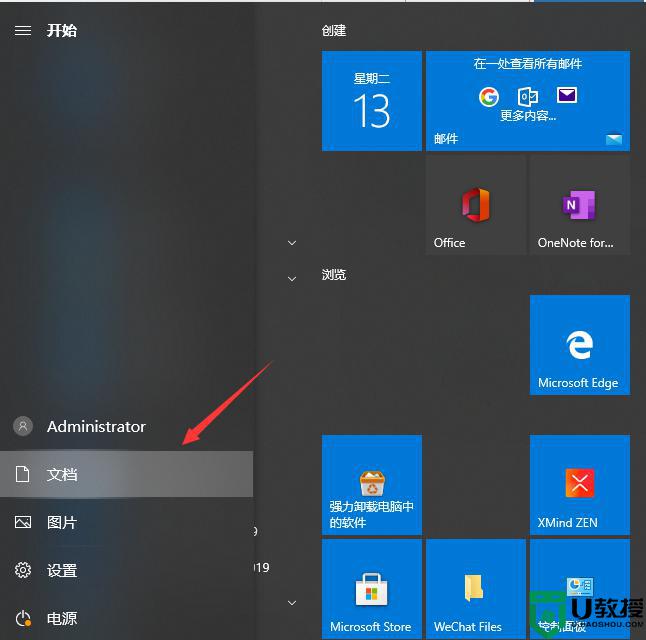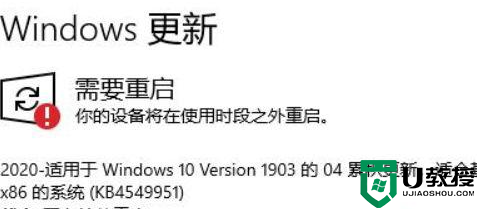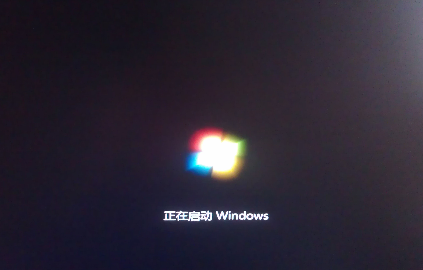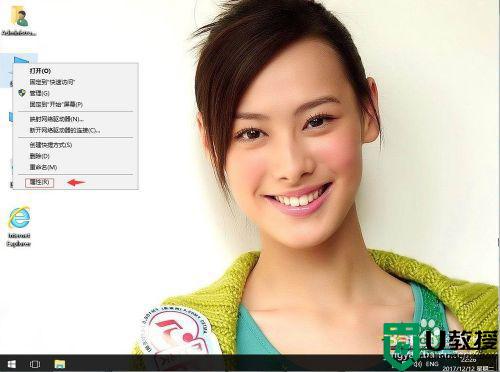w10电脑关机后又重新启动怎么修复
时间:2021-05-20作者:xinxin
在不需要使用win10旗舰版64位电脑之后,用户都需要将其进行关机操作,防止电脑中硬件过度的消耗,不利于电脑的稳定运行,但是有些用户的win10系统在关机之后却又会重新启动,这让许多用户都不知所措,那么w10电脑关机后又重新启动怎么修复呢?下面小编就来告诉大家修复方法。
具体方法:
第一步,右键点击桌面上的“此电脑”,选择属性,在高级选项卡下,点击“启动和故障恢复”下的设置按钮;
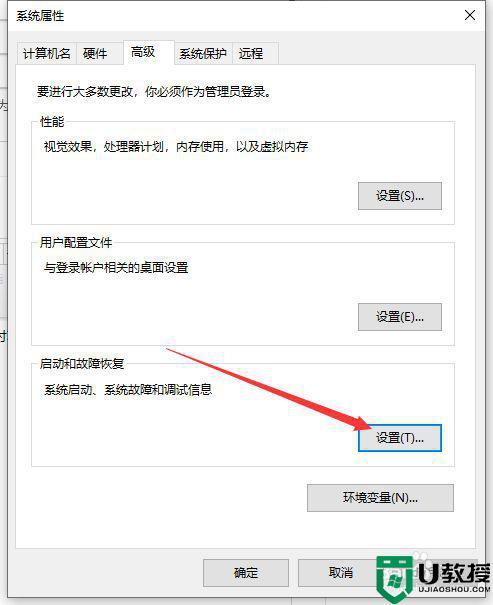
第二步,取消勾选系统失败下方的“自动重新启动”,确定;
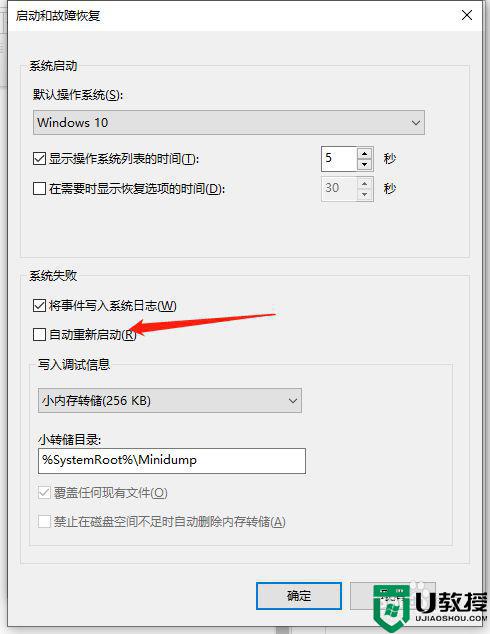
第三步,或者在开始菜单中搜索“设备管理器”打开,或右键点击“此电脑”,选择“管理”,找到设备管理器;
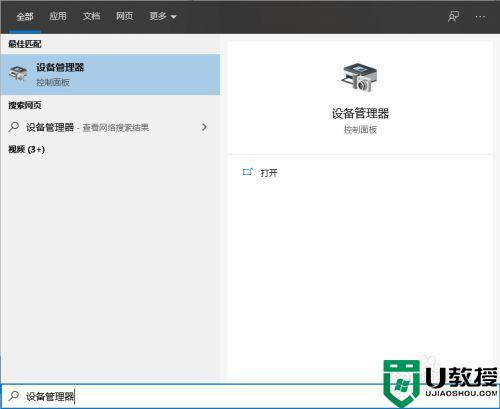
第四步,找到键盘、鼠标、网络适配器下使用的设备,右键点击选择属性,切换到电源管理选项卡,取消勾选“允许此设备唤醒计算机”,确定。
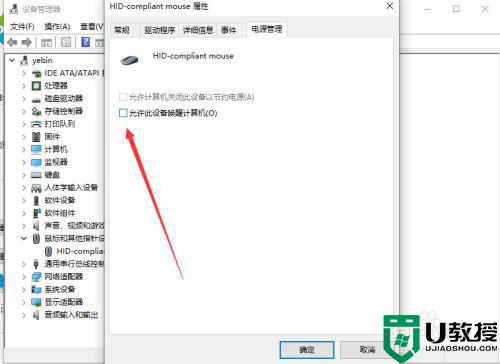
以上就是关于w10电脑关机后又重新启动修复方法了,有遇到相同问题的用户可参考本文中介绍的步骤来进行修复,希望能够对大家有所帮助。