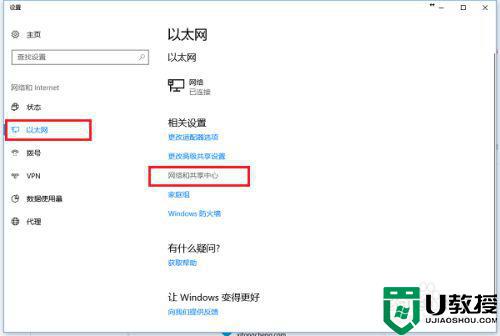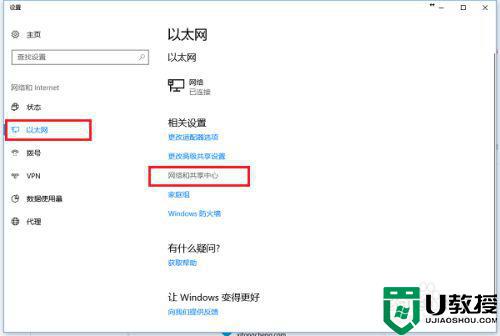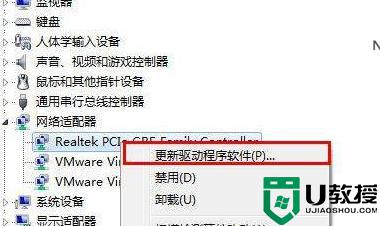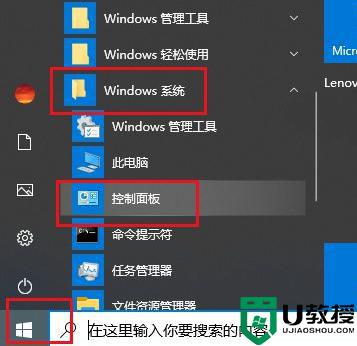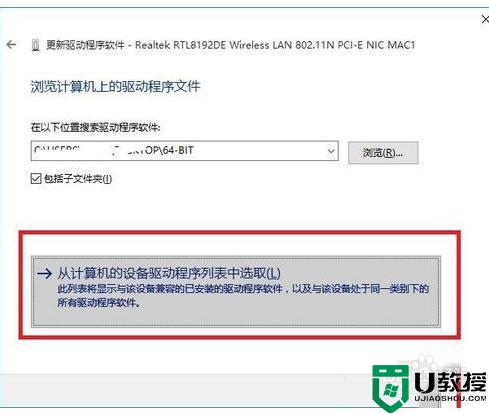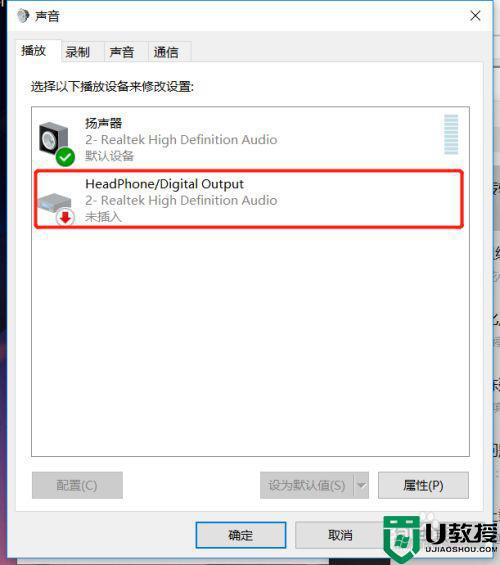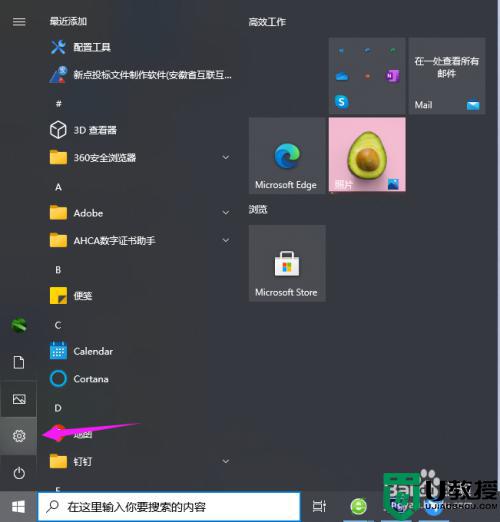w10插上网线没反应怎么办 win10电脑插上网线没反应解决方法
很多用户在win10电脑中上网时,都会选择通过插上网线来上网,这样的网络就显得比较稳定,不过最近有用户的win10系统在插入网线之后却没有任何反应,也不能正常上网,这让用户很是疑惑,那么w10插上网线没反应怎么办呢?今天小编就来告诉大家win10电脑插上网线没反应解决方法。
推荐下载:windows10纯净版64位
具体方法:
第一步、在我们的电脑上鼠标右键网络连接图标,进去以太网之后,点击网络和共享中心,如下图所示:
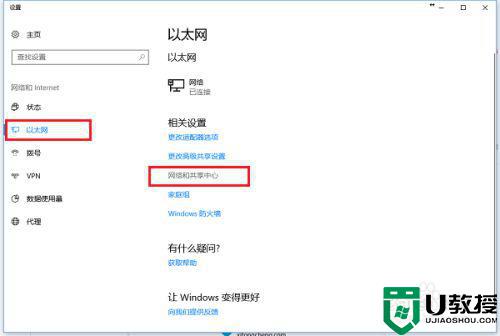
第二步、进去网络和共享中心界面之后,点击更改适配器设置,如下图所示:
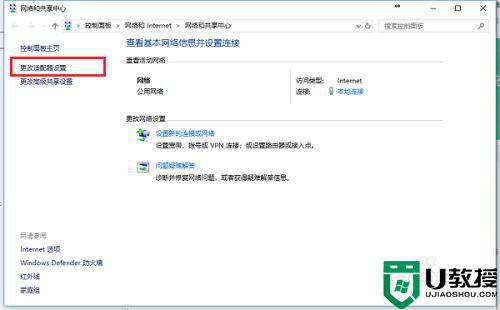
第三步、进去网络连接界面之后,鼠标右键本地连接,选择属性,如下图所示:
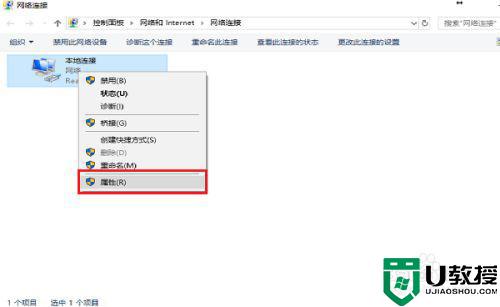
第四步、进去本地连接属性界面之后,点击“配置”,如下图所示:
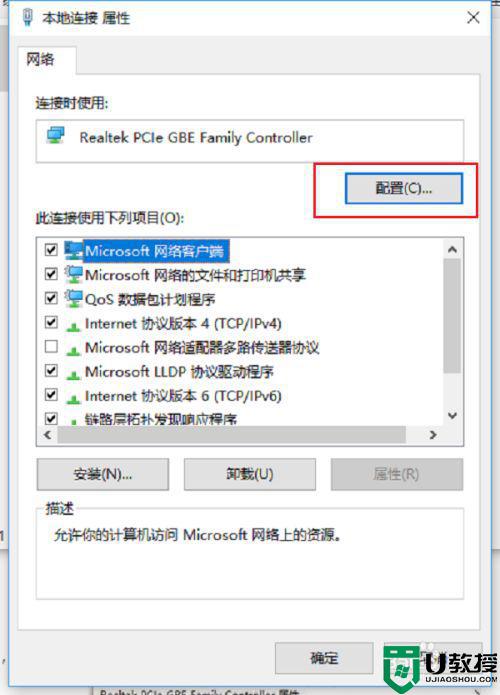
第五步、进去配置界面之后,选择高级,点击“连接速度和双工模式”,可以看到值默认为自动侦测,如下图所示:
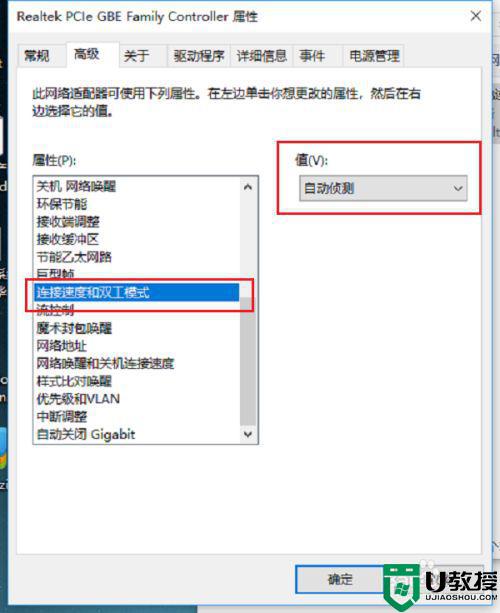
第六步、我们将自动侦测改为“10 Mbps半双工”,点击确定,就看到网线插入电脑已经有反应了,如果出现红色叉的问题,可以将电脑主机插头拔了,进行放电,再重启电脑就不再出现红叉了,如下图所示:
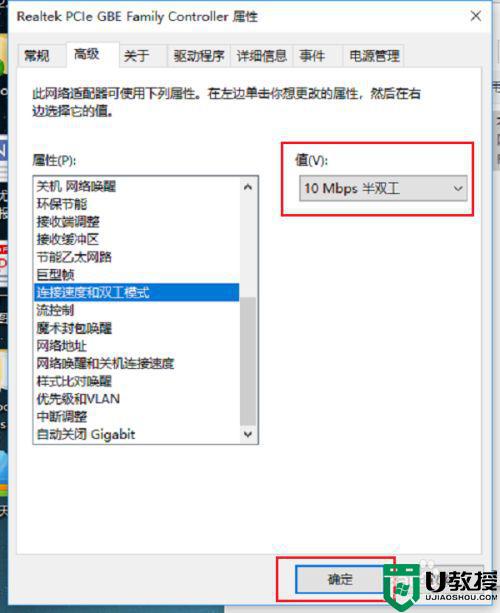
上述就是关于win10电脑插上网线没反应解决方法了,有遇到这种情况的用户可以按照小编的方法来进行解决,希望能够帮助到大家。