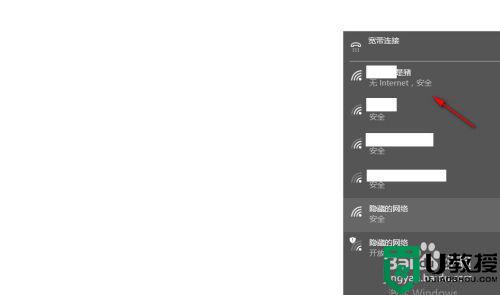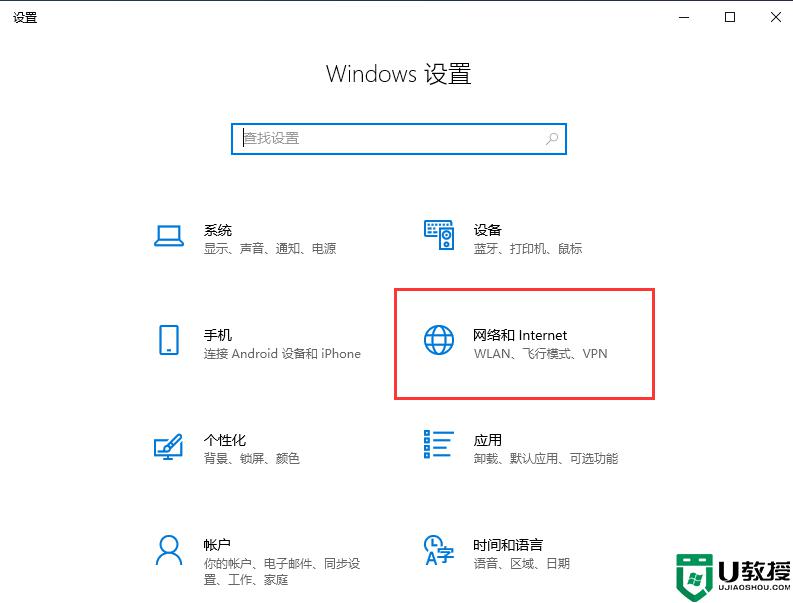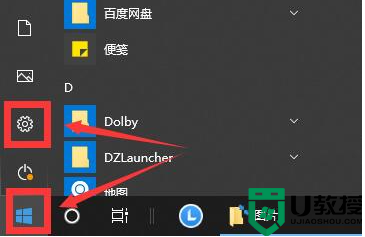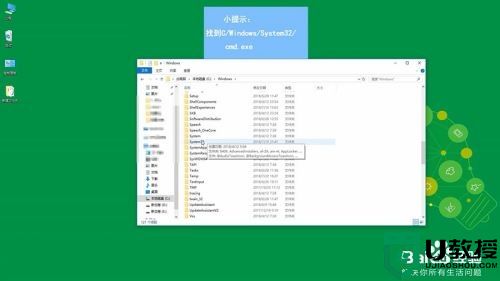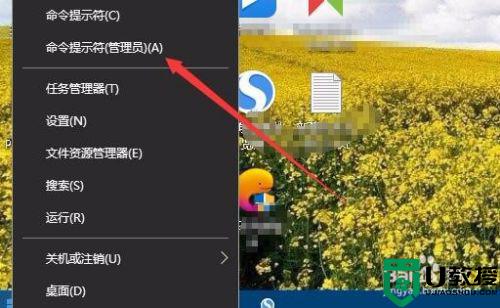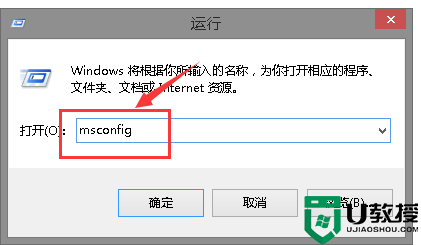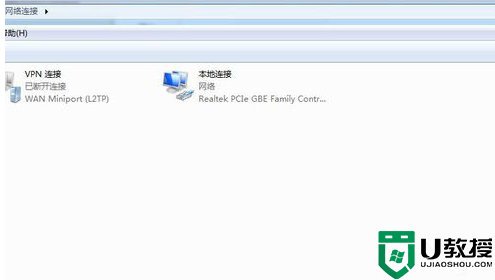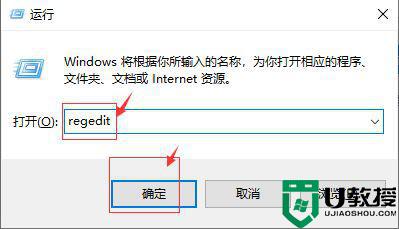w10电脑wifi显示无internet安全解决方法
时间:2021-04-21作者:xinxin
想要实现win10电脑正常上网,最简单的方法就是通过连接无线wifi的方式,这也是许多用户都了解的操作,不过近日有用户在给自己的win10电脑连接完wifi之后却是显示无internet安全,面对这种情况应该怎么解决呢?这里小编就来教大家w10电脑wifi显示无internet安全解决方法。
推荐下载:原版win10旗舰版
具体方法:
1.进入设置,找到「网络和Internet」,双击进入。
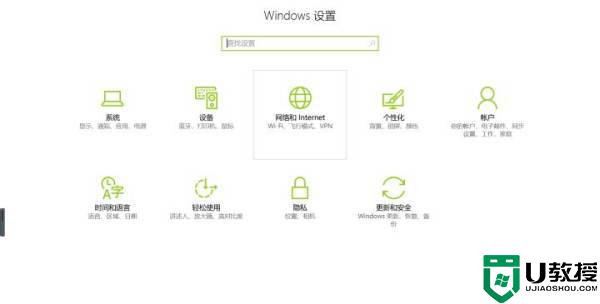
2.找到「更改适配器选项」,双击进入。
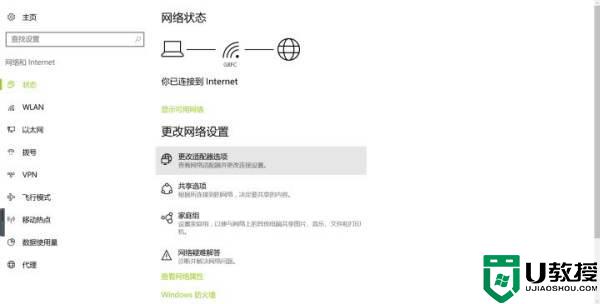
3.双击进入你的WLAN。
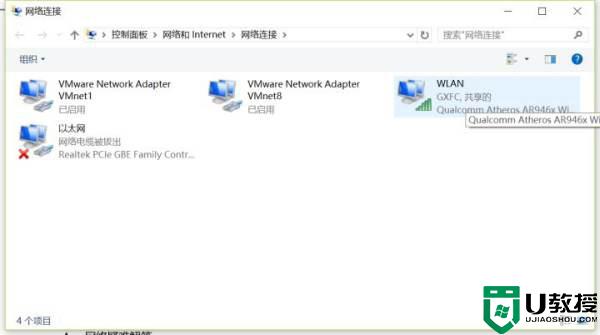
4.如图,找到页面下方的「属性」,单击。
(此时图片第一行的「IPv4连接」的状态应该和下一行一样,是「无网络访问权限」的。但由于这照片是答主成功之后回头拍照答题的,所以显示「Internet」其实是已经可以正常上网的状态了。)
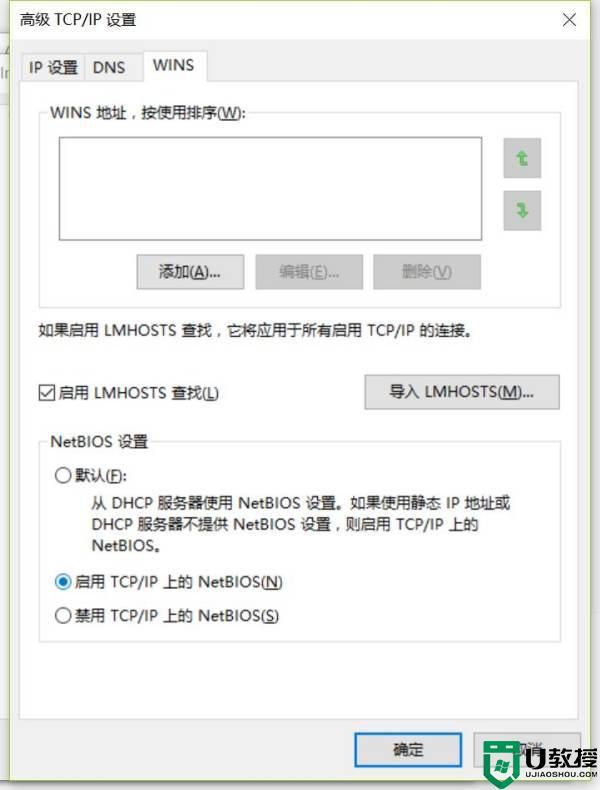
5.这时回头再看,你就会发现「IPv4连接」那一项的状态变成了「Internet」。此时笔记本已经可以正常上网了。
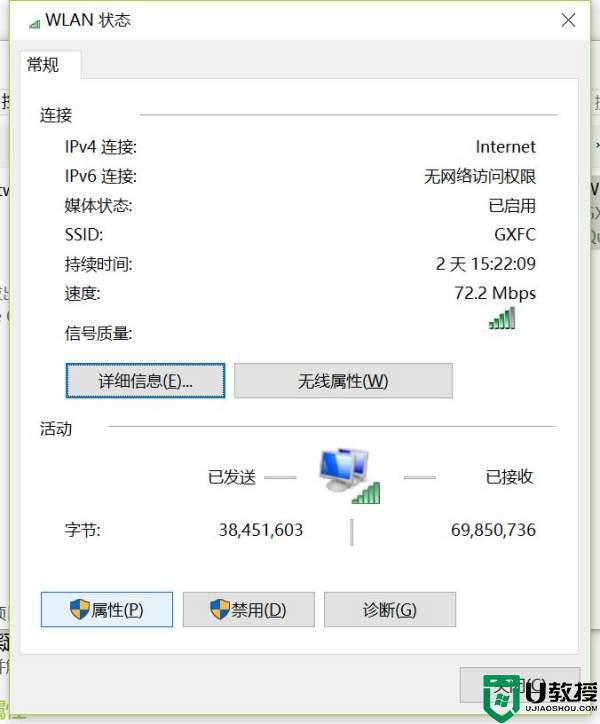
以上就是关于w10电脑wifi显示无internet安全解决方法了,有出现这种现象的小伙伴不妨根据小编的方法来解决吧,希望能够对大家有所帮助。