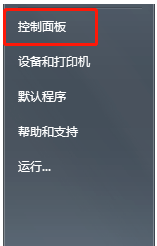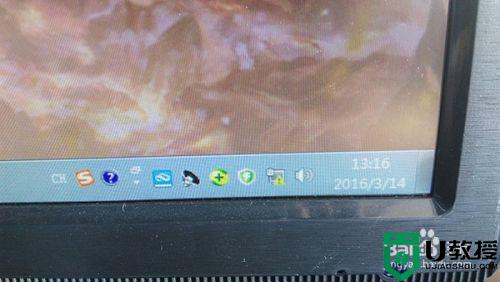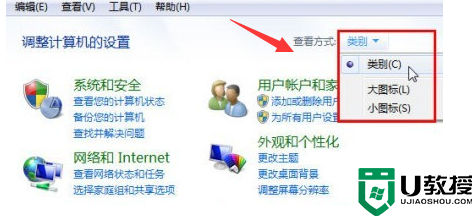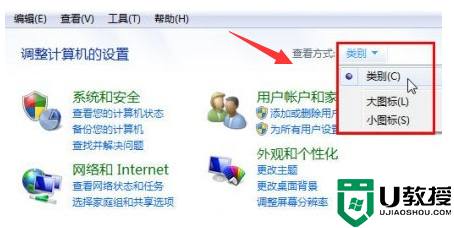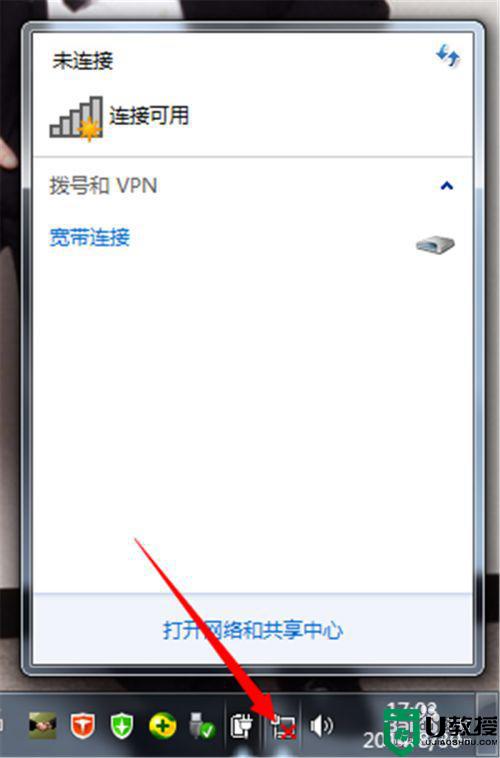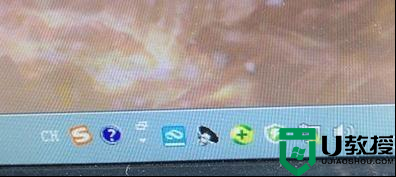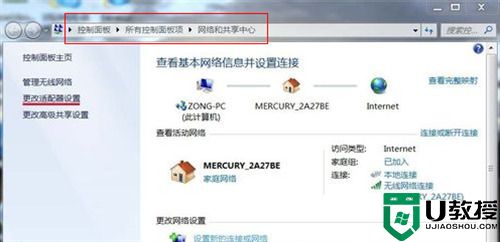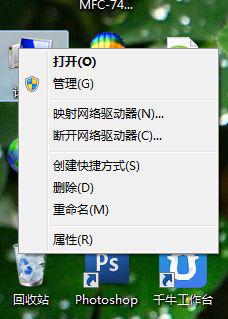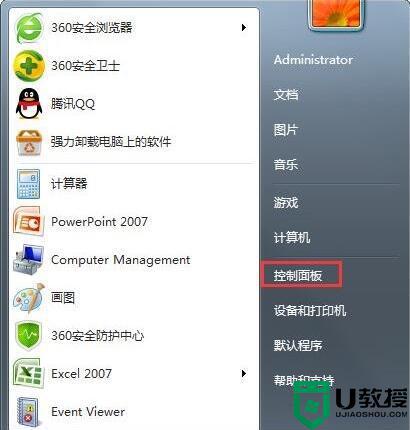win7任务栏没显示网络图标怎么连接上网 教你让win7显示网络图标的方法
时间:2021-06-08作者:mei
正常情况下,win7系统网络图标直接显示在任务栏上,可以观看到网络状态,近期,一些网友说自己win7系统底部的任务栏上没有无线网络图标,但这不影响我们设置无线网络。有什么办法让win7显示网络图标?我们可以打开无线网络连接窗口设置,感兴趣的快来看看教程步骤。
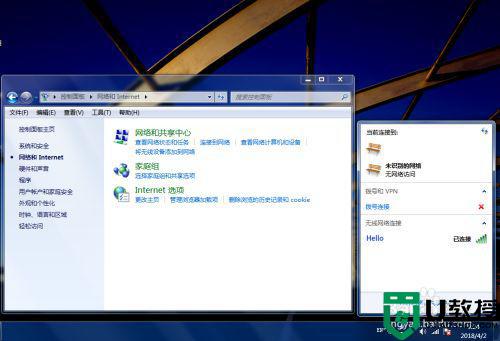
具体方法如下:
1、进入win7系统桌面,左下角打开win菜单点击“控制面板”。
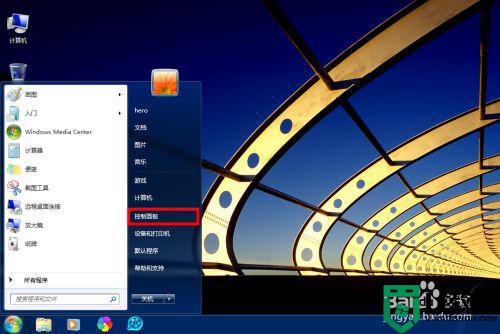
2、接着会弹出控制面板的窗口,里面有各种设置。
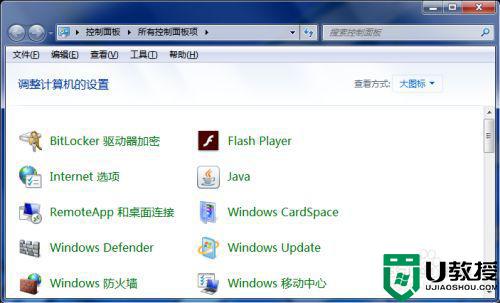
3、在右上角的查看方式中选择“类别”。
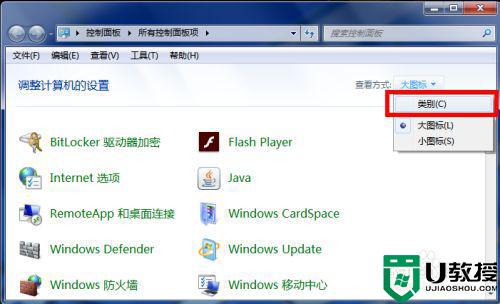
4、接着点选其中的“网络和Internet”。
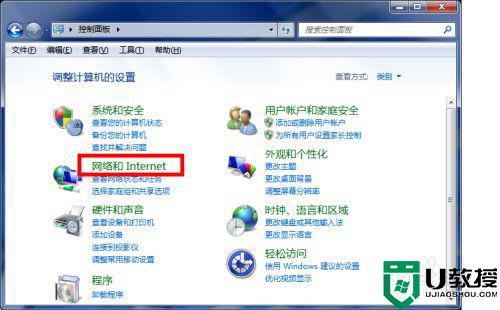
5、然后会进入网络和Internet界面,我们点选其中的“连接到网络”。
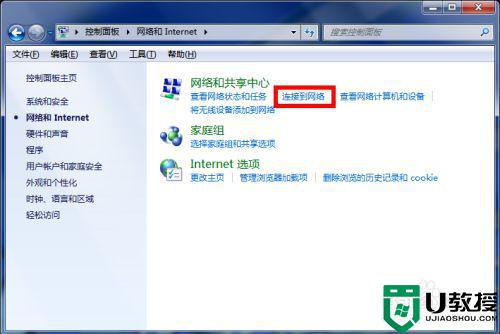
6、最后我们熟悉的无线连接窗口就弹出来了,现在就可以连接无线网了。
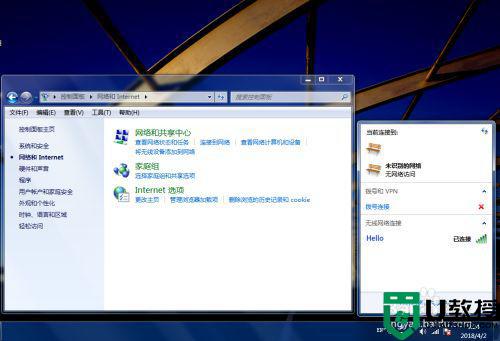
简单几个操作之后,我们可以在win7系统任务栏上显示网络图标,感兴趣的用户一起来操作。