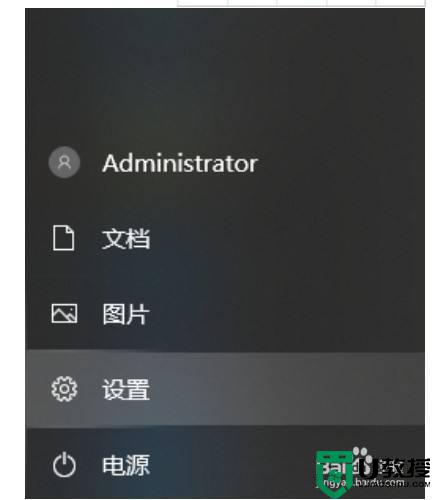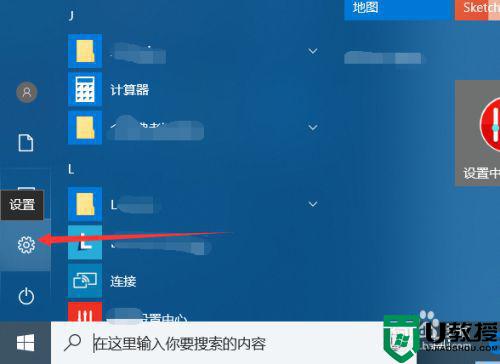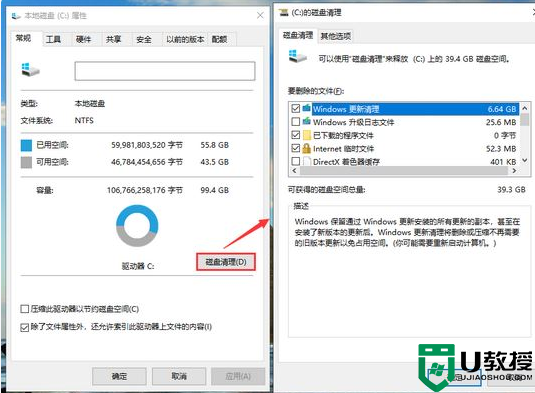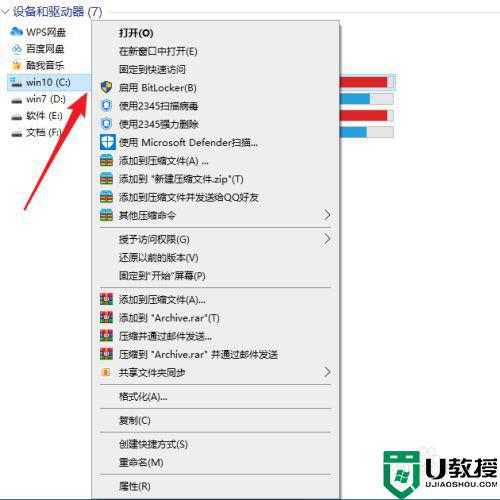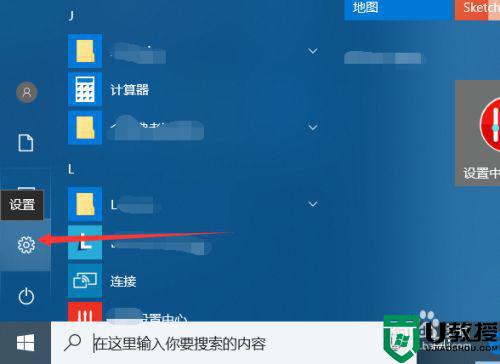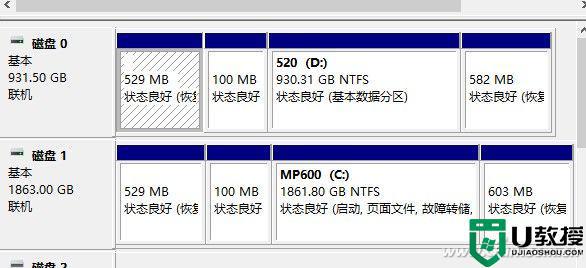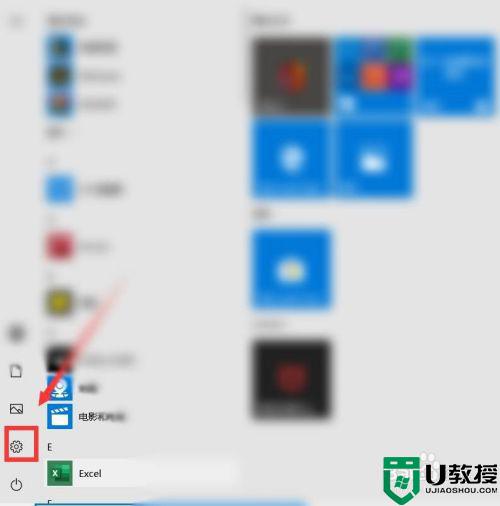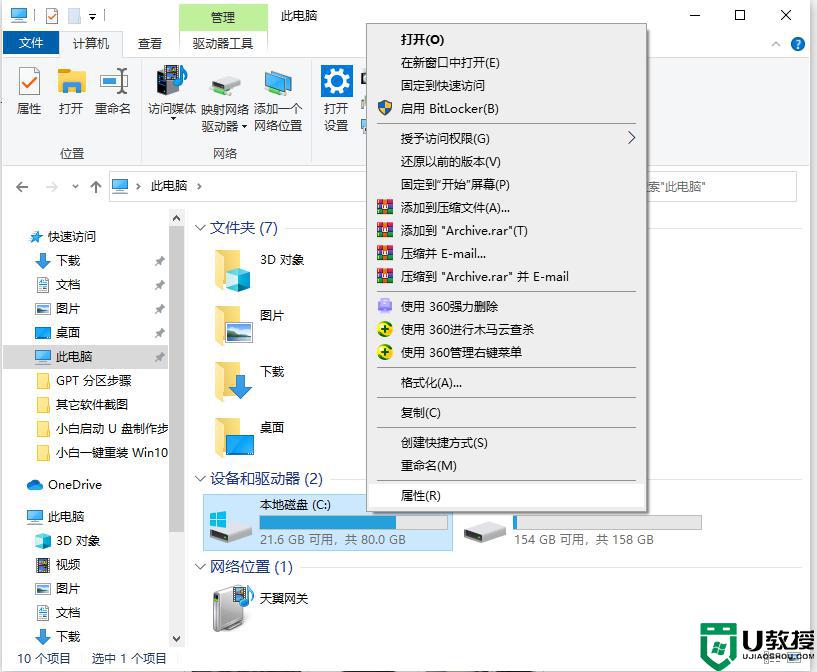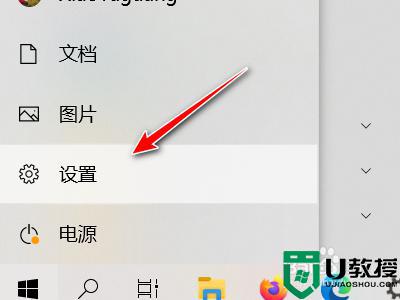w10系统c盘清理操作方法 win10不影响系统怎么清理c盘
很多用户对于win10系统中的c盘空间容量总是非常的在意,因为c盘空间的大小关乎这系统运行的流畅,对此我们就需要时常对win10系统c盘中的垃圾文件进行清理,保证c盘能够有足够的空间,那么win10不影响系统怎么清理c盘呢?今天小编就来给大家分享一篇w10系统c盘清理操作方法。
推荐下载:win10纯净版64位镜像
具体方法:
操作一:双击打开此电脑,找到并且右键点击本地磁盘C,然后在打开的菜单项中,选择属性;操作如下
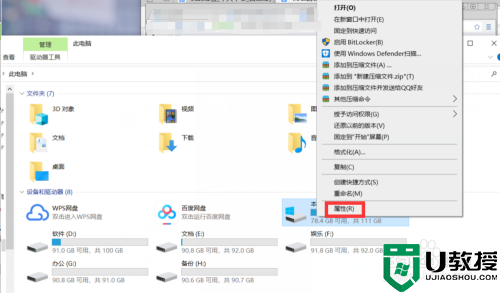
操作二:本地磁盘(C:)属性窗口中,点击常规选项卡下的磁盘清理;操作如下
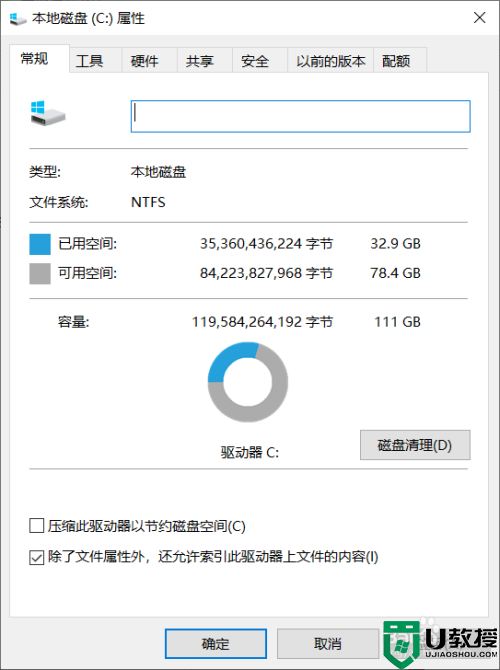
操作三:磁盘清理正在计算可以在(C:)上释放多少空间。这可能需要几分钟时间,大家等等就好;操作如下
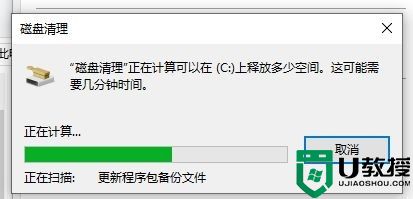
操作四:(C:)的磁盘清理窗口中,勾选要删除的文件,这里文件最大的应该就是Windows 更新清理,然后点击确定;操作如下
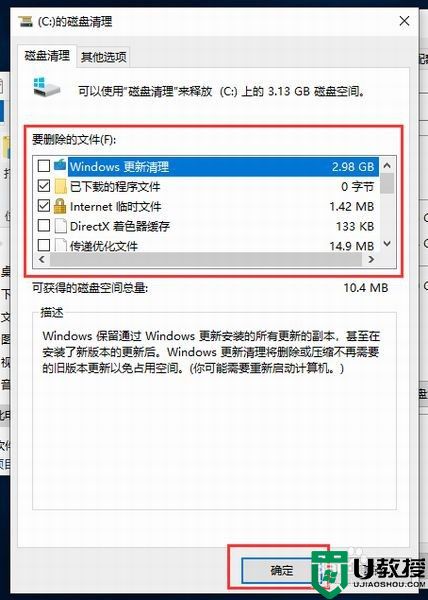
操作五:磁盘清理提示:确实要永久删除这些文件吗?直接点击删除文件,即可开始磁盘清理,文件数量不多的情况下,很快就可以完成,文件数量较多的情况下,需要耐心的等待;操作如下
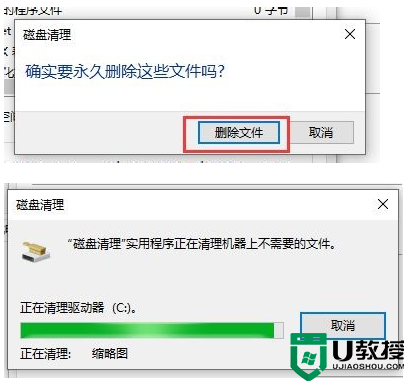
上述就是关于win10系统c盘清理操作方法了,还有不清楚的用户就可以参考一下小编的步骤进行操作,希望能够对大家有所帮助。