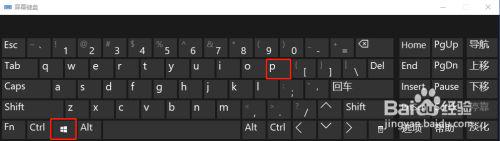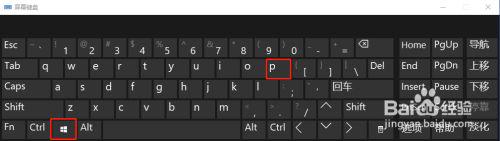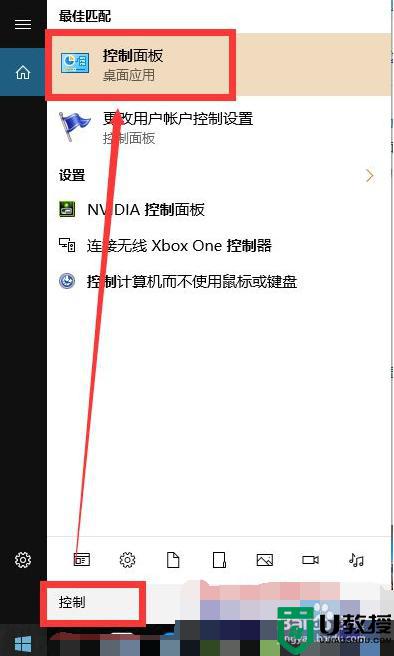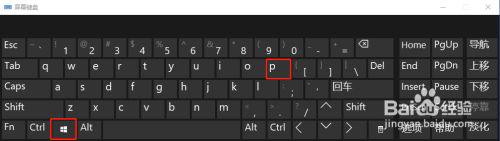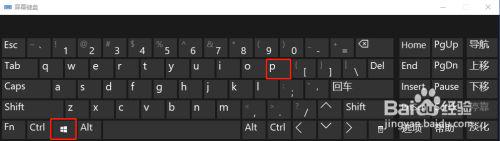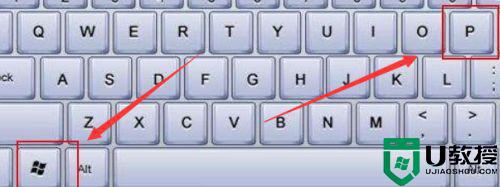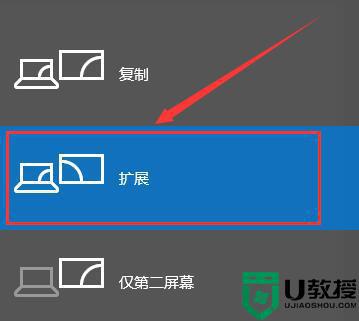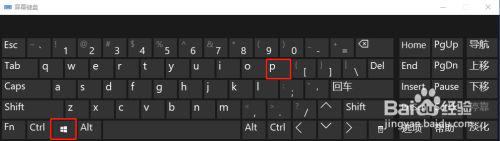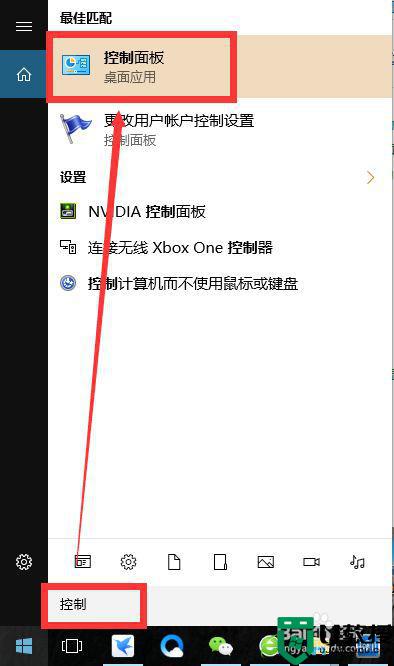电脑投屏到投影仪的步骤 win10电脑怎么投屏到投影仪
时间:2021-02-19作者:huige
我们在日常使用电脑时,可能会用到投影仪,可以将电脑的内容投屏到投影中,方便观看,可是有很多win10系统用户不清楚电脑怎么投屏到投影仪,其实方法并不难,如果你也有这个需求的话,可以跟随小编一起来看看win10电脑投屏到投影仪的步骤,欢迎大家一起来学习。
具体步骤如下:
1、首先找到系统下面的输入界面,在界面中输入控制面板,此时可以在上面搜索到控制面板,然后点击进入;
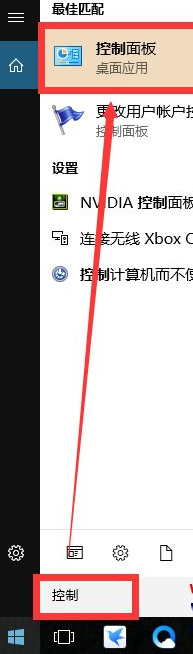
2、进入控制面板后调整图标显示的大小,让图标显示最小的,然后可以在中间靠下的区域找到显示这一项,进入;
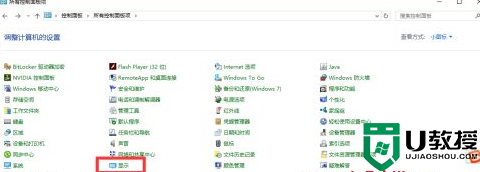
3、然后在显示中可以看到最左边的导航 中可以设置投影到第二屏幕,点击进入,此处是投影的设备;
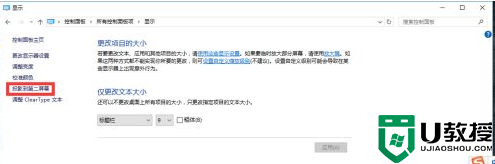
4、投影的方式有很多种,这里有复制。指的就是你的屏幕和投影设备的屏幕都显示,下面还有扩展,是多屏的,还有仅第二屏幕,就是仅投影仪显示;
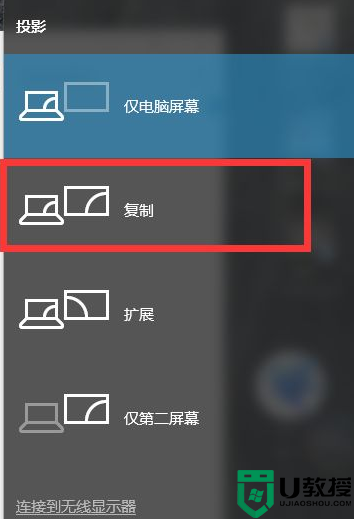
5、投影仪需要正对着投影屏幕,然后打开投影仪就可以看到投影设备已经连接上,此时就可以用来投影了。

以上给大家讲解的便是win10电脑怎么投屏到投影仪的详细步骤,是不是很简单呢,喜欢的小伙伴们可以参考上面的步骤来操作即可。