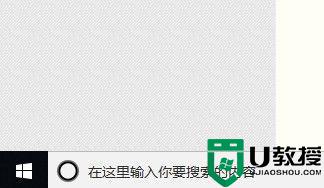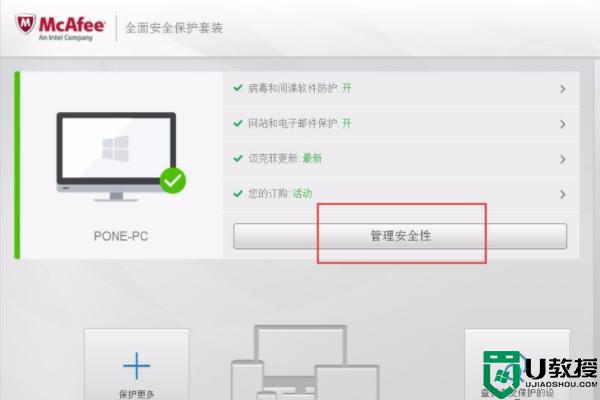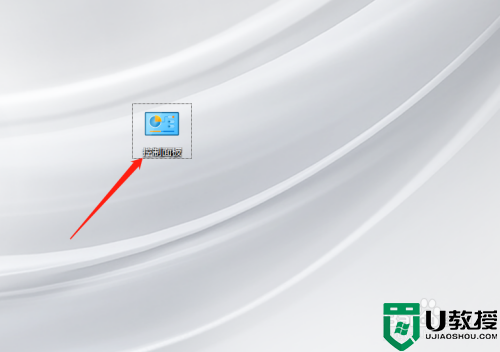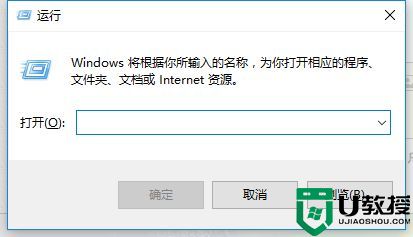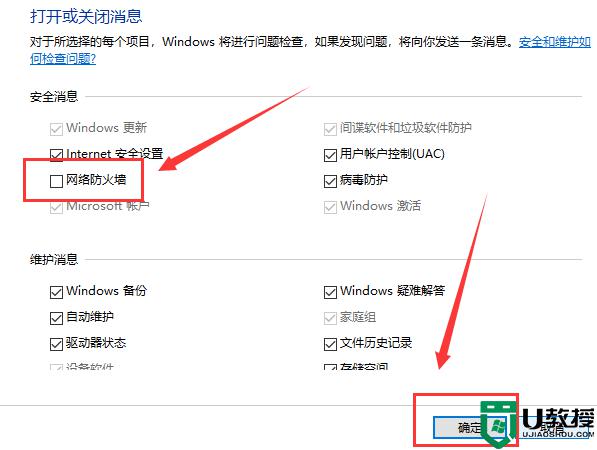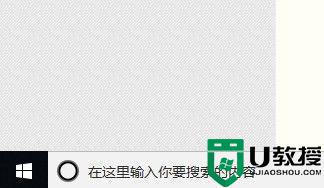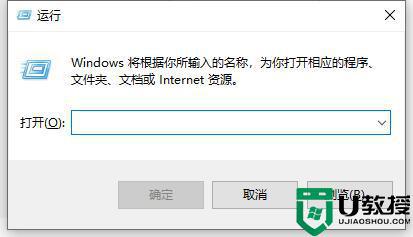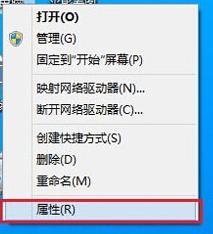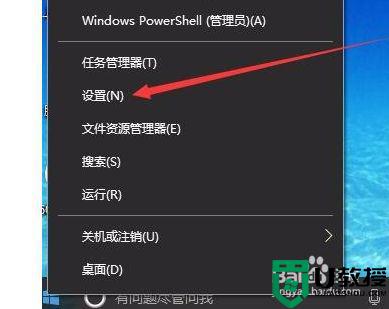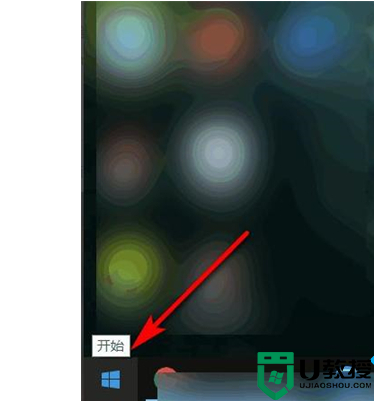win10不断弹出启用防火墙怎么关闭 win10提示启用防火墙如何解决
时间:2021-02-05作者:xinxin
对于有些用户来说,总是不在意自己的win10系统中一些默认设置,其中就包括防火墙功能,例如近日有用户的win10系统在运行过程中就不断提示用户启动防火墙功能,然而有些用户却不想要启动,那么win10提示启用防火墙如何解决呢?今天小编就来教大家win10不断弹出启用防火墙关闭操作方法。
推荐下载:windows10纯净版64位
具体方法:
1、首先左键点击WIN10开始菜单,然后点击“控制面板”。
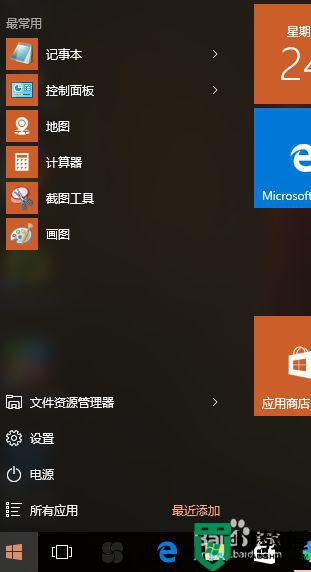
2、如果左键点击开始菜单找不到的话,可以试下右键点击开始菜单。
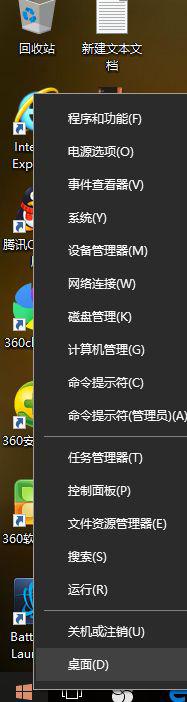
3、打开控制面板后,点击“安全性与维护”进入。
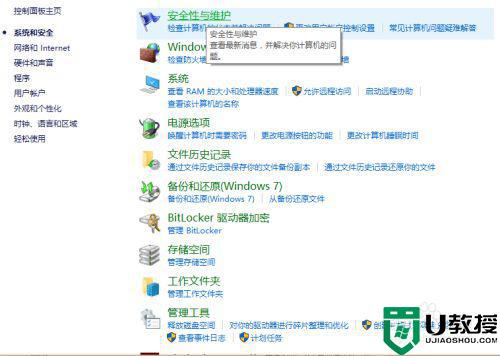
4、进入“安全性与维护”后,右面版面就可以看到“网络防火墙”以及下面“关闭有关网络防火墙消息”的蓝色字体。直接点击蓝字,就可以直接关闭。
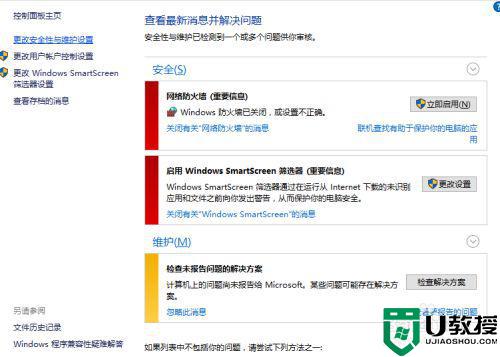
5、当然也可以选择左面面板的“更改安全性与维护设置”进入后,更细致的修改。
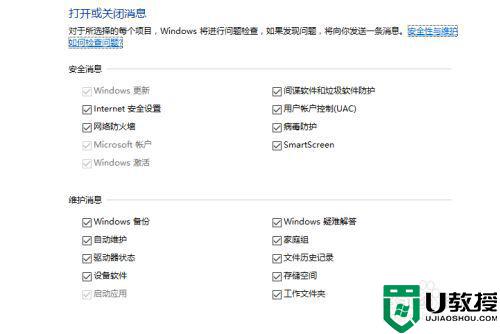
上述就是win10不断弹出启用防火墙关闭操作方法了,有出现这种现象的小伙伴不妨根据小编的方法来解决吧,希望能够对大家有所帮助。