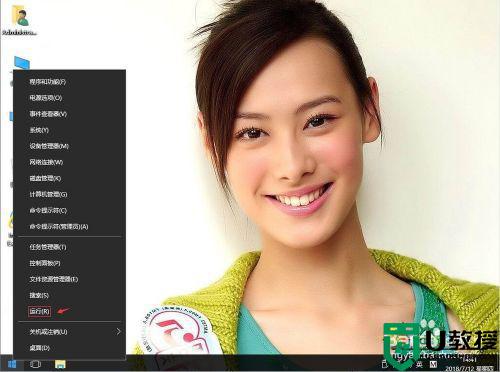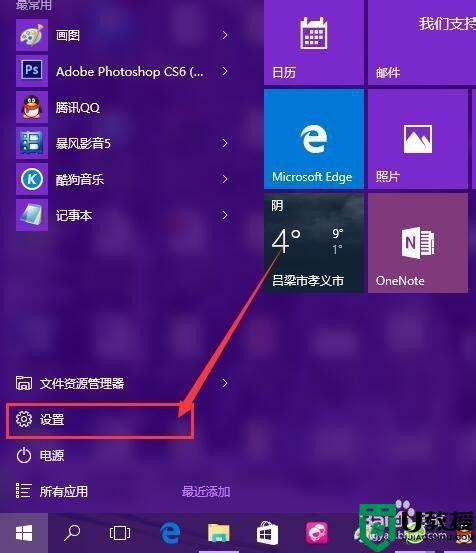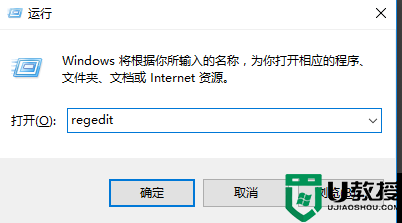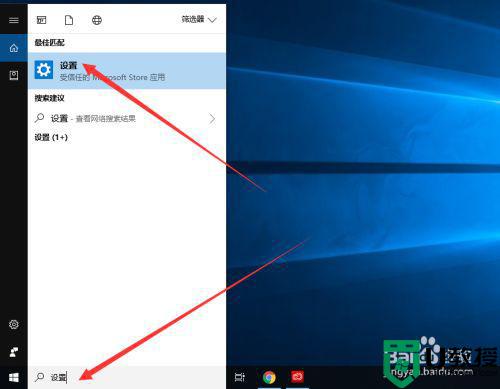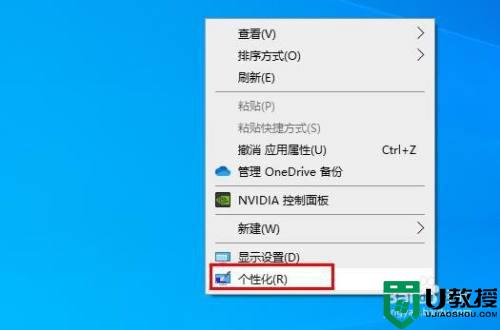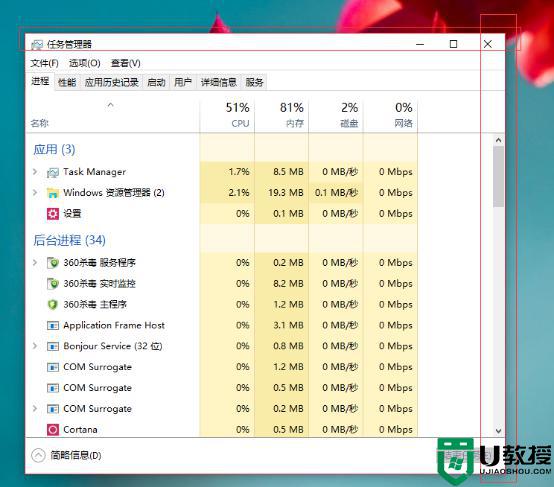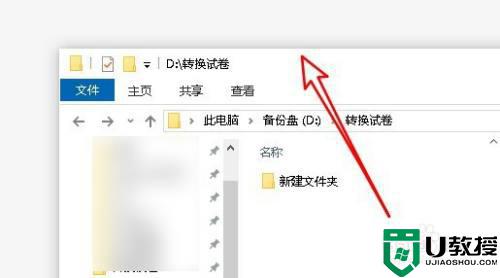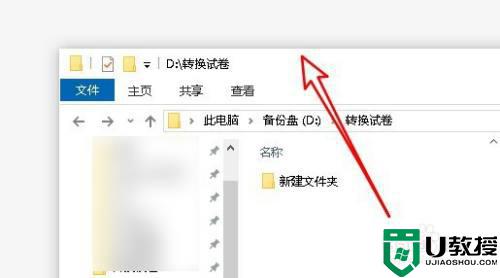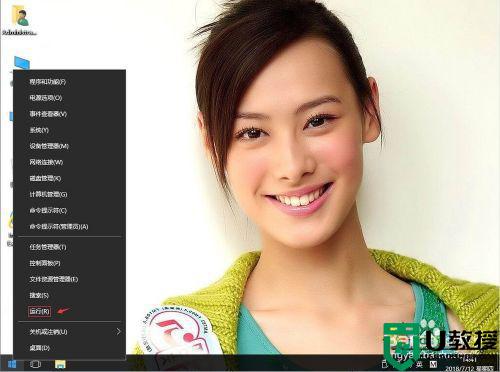win10边框宽窄调整怎么设置 win10边框宽窄如何调整
时间:2021-04-26作者:xinxin
在使用win10系统的过程中,每次打开的文件如果不是全屏显示的状态时,小窗口周围都有一圈的边框,能够帮助用户进行区分,不过近日有些用户觉得自己win10系统中边框宽窄进行调整,那么win10边框宽窄如何调整呢?这里小编就来告诉大家win10边框宽窄调整设置方法。
推荐下载:永久激活win10专业版
具体方法:
1、在win10系统桌面上,开始菜单。右键,运行。
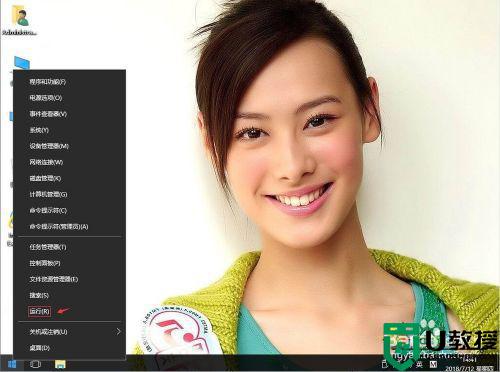
2、输入regedit,再确定。
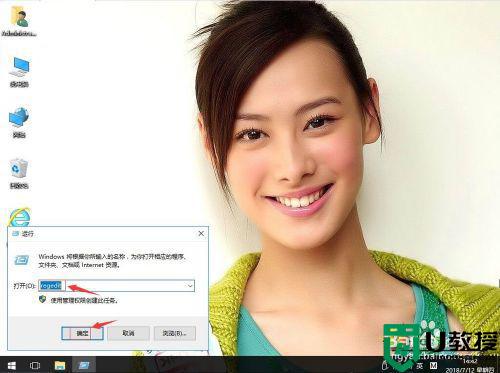
3、在注册表编辑器中展开定位HKEY_CURRENT_USERControl PanelDesktopWindowMetrics。在右侧找到PaddedBorderWidth。
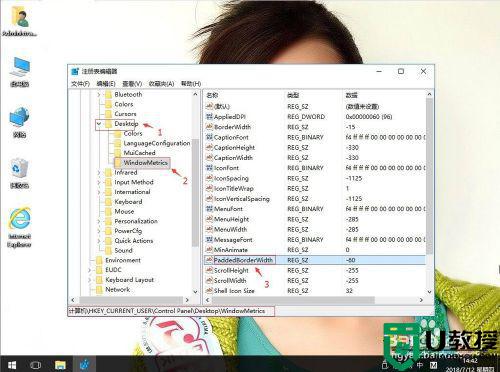
4、右键,修改。
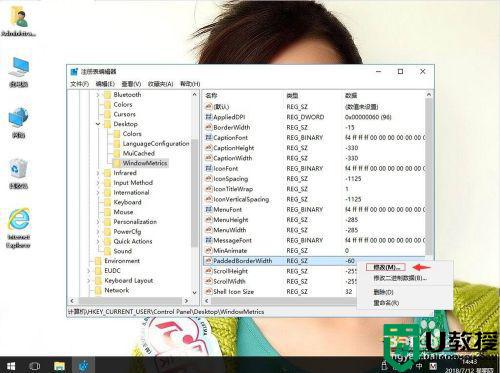
5、把数值数据改为0。再确定。电脑重启即可。
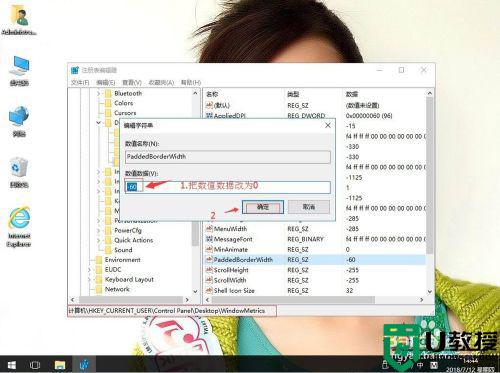
上述就是有关win10边框宽窄调整设置方法了,有需要的用户就可以根据小编的步骤进行操作了,希望能够对大家有所帮助。
相关教程:
win10桌面不全屏有黑边