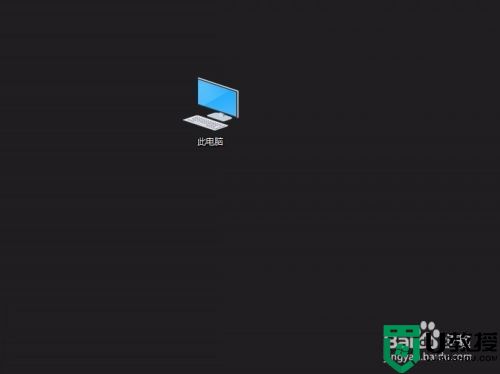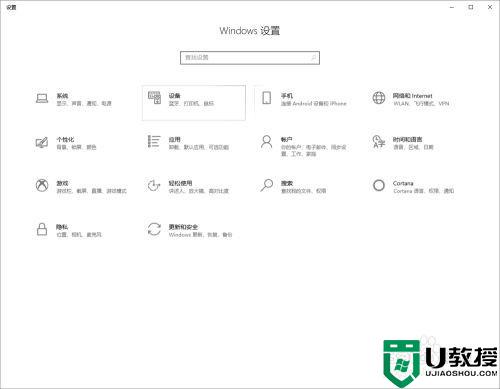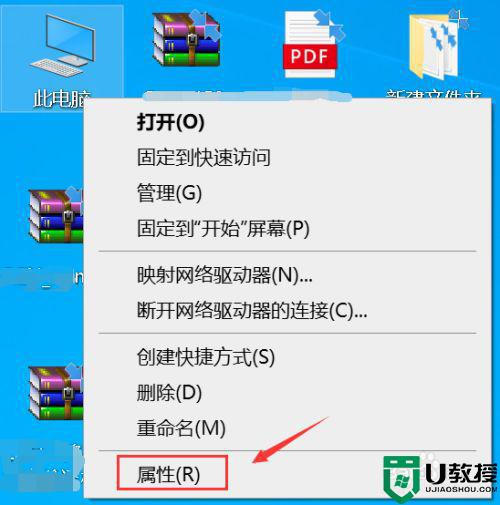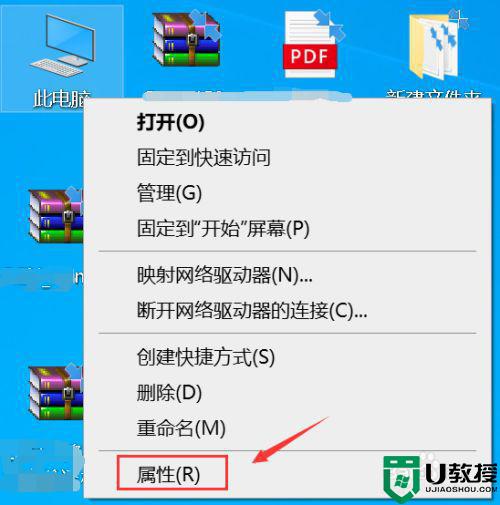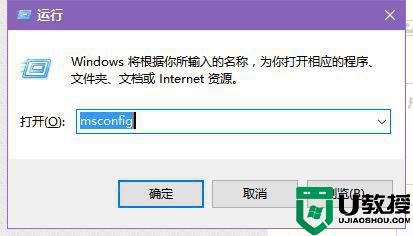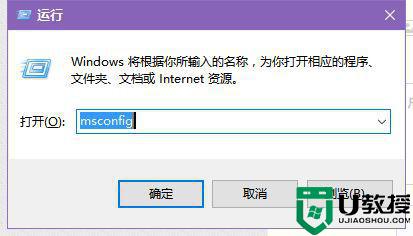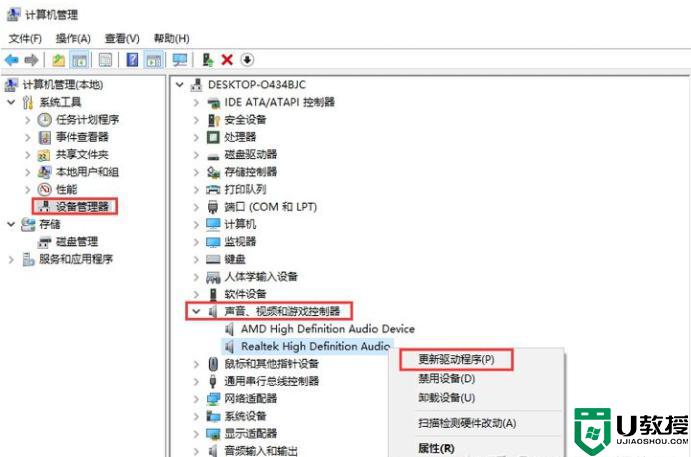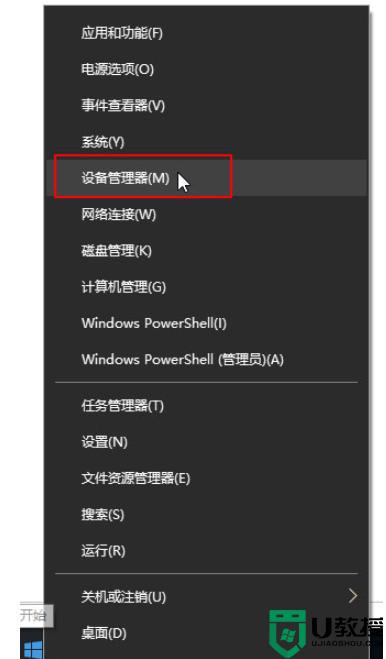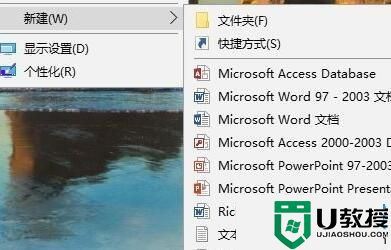win10玩逆战没声音dx12怎么办 win10逆战dx12没有声音修复方法
一般来说,用户在官方win10电脑上玩游戏的时候,总是需要将游戏声音进行外放,保证玩家的游戏体验,可是最近有的win10系统在运行逆战游戏的时候,却发现游戏总是没有声音,对此win10玩逆战没声音dx12怎么办呢?这里小编就来告诉大家win10逆战dx12没有声音修复方法。
推荐下载:win10系统32位纯净版
具体方法:
1、首先右键单击此电脑,选择属性,如下图所示
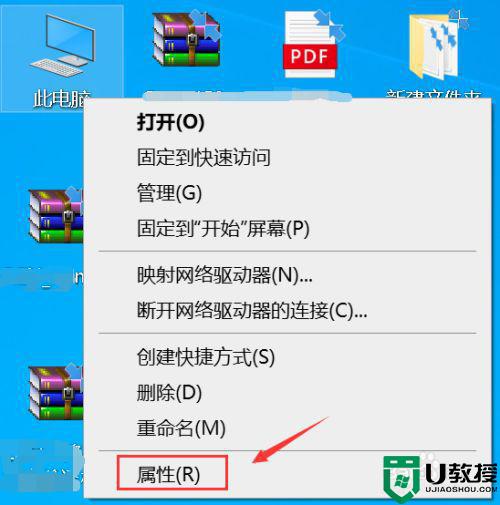
2、进入电脑属性,点击设备管理器,如下图所示
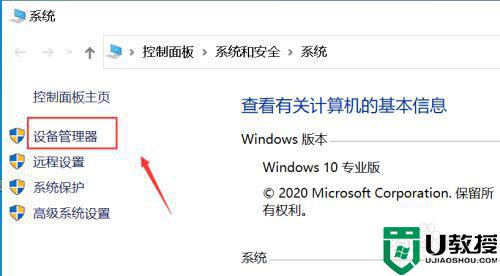
3、展开显示适配器,如下图所示
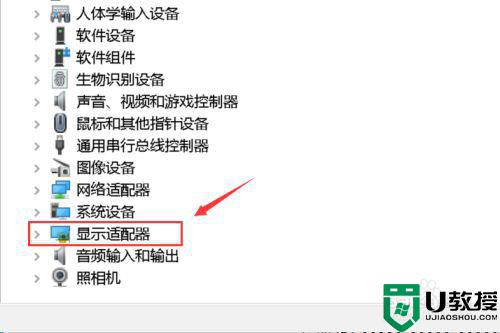
4、右键单击独立显卡,点击属性,如下图所示
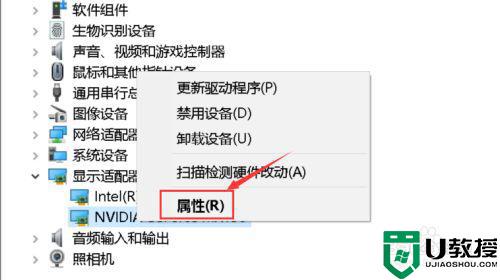
5、进入驱动程序选项卡,如下图所示
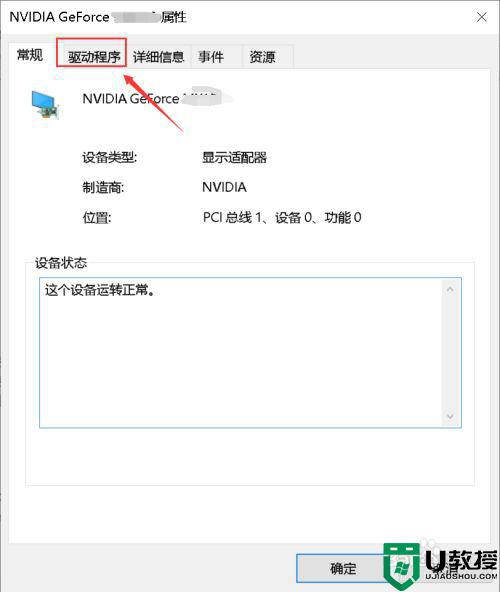
6、点击卸载程序按钮,如下图所示
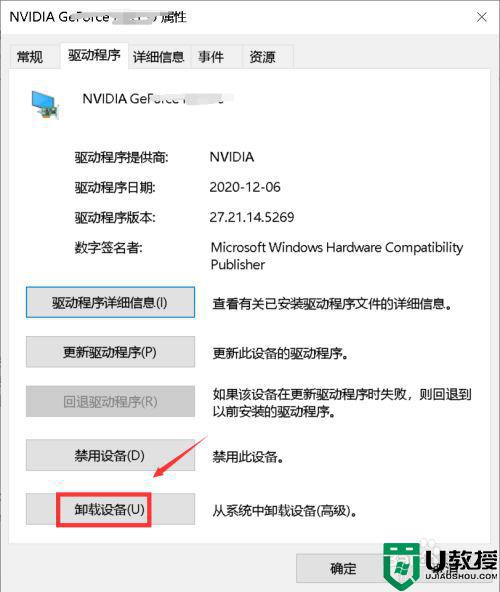
7、勾选删除驱动程序,点击卸载,如下图所示
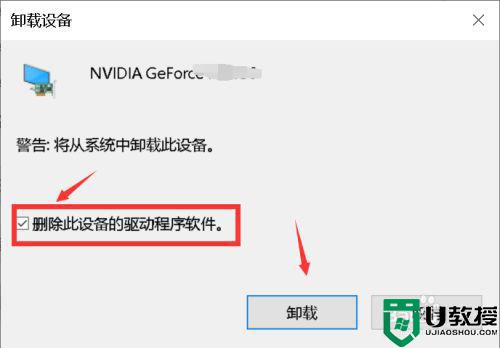
8、回到设备管理器,扫描硬件改动后,右键单击独立显卡选择更新驱动程序,如下图所示
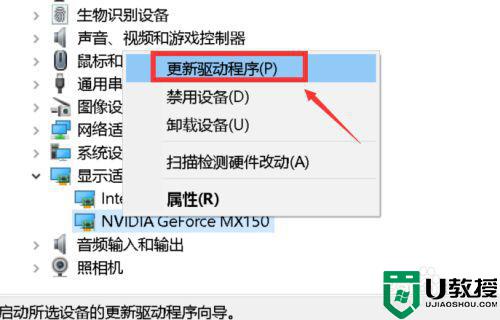
9、我们选择自动搜索驱动程序,如下图所示
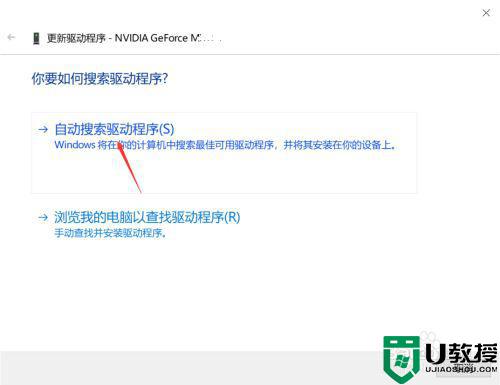
10、自动安装完毕,注意这个版本是自动匹配的,不是最新的驱动程序,但是游戏声音可以恢复!点击关闭后重启。
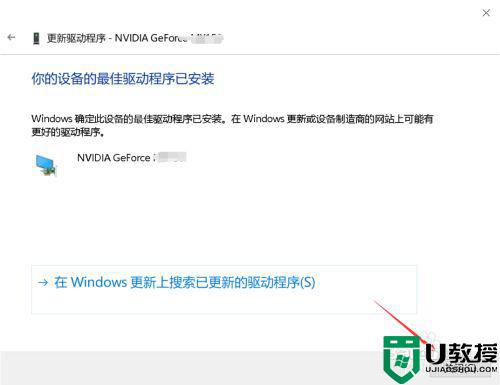
以上就是小编告诉大家的win10逆战dx12没有声音修复方法了,有遇到相同问题的用户可参考本文中介绍的步骤来进行修复,希望能够对大家有所帮助。