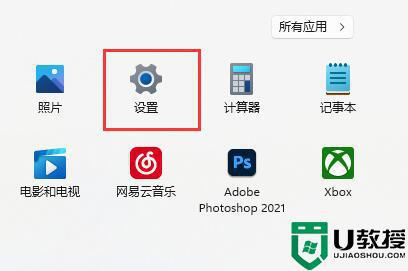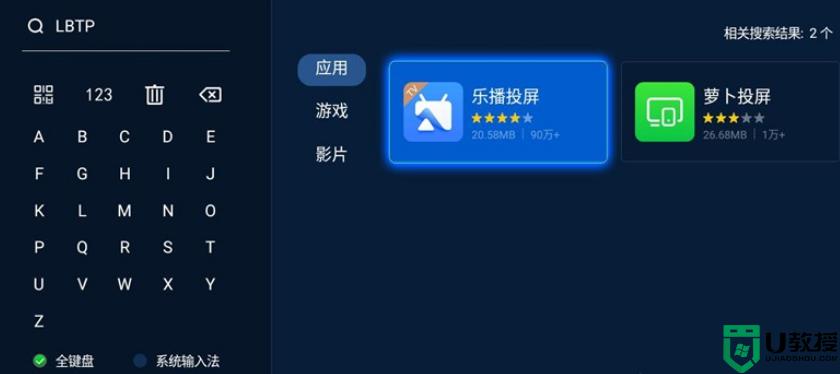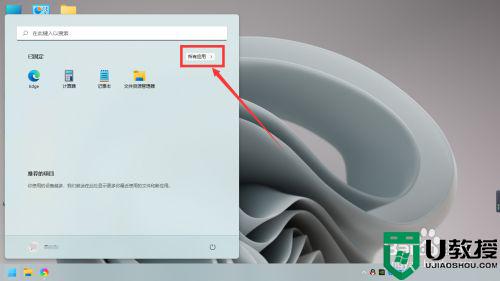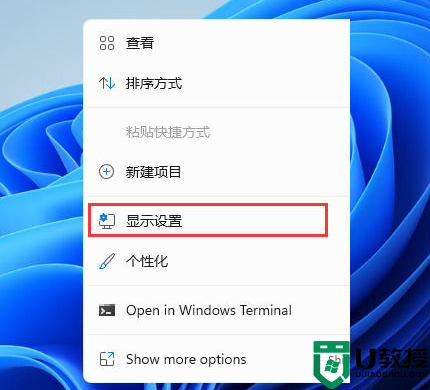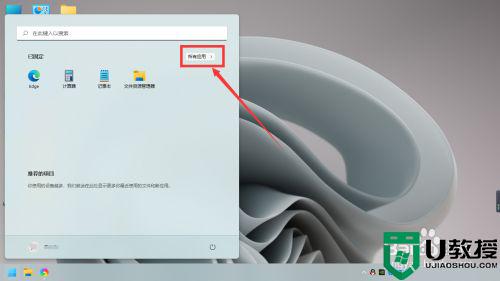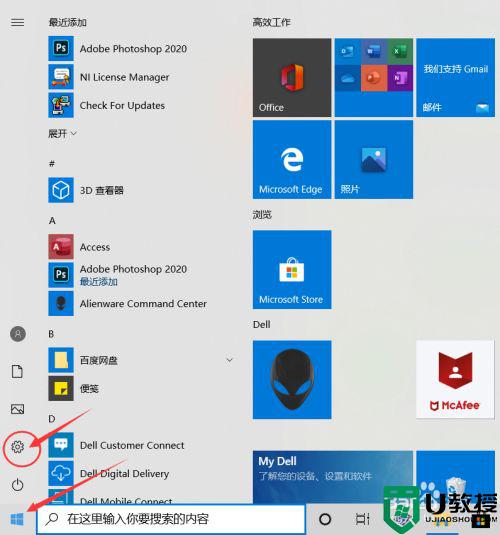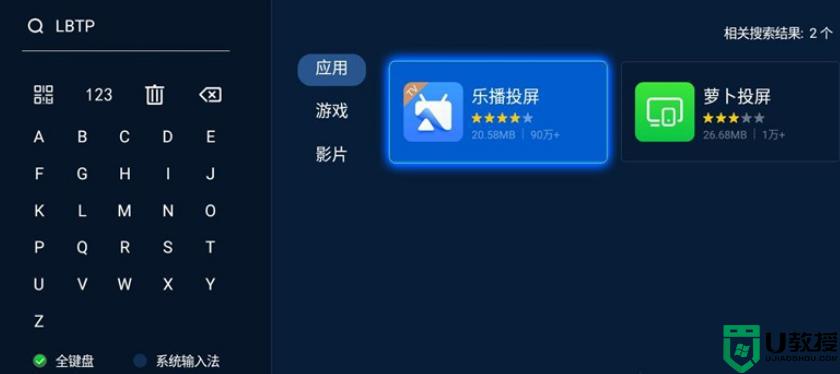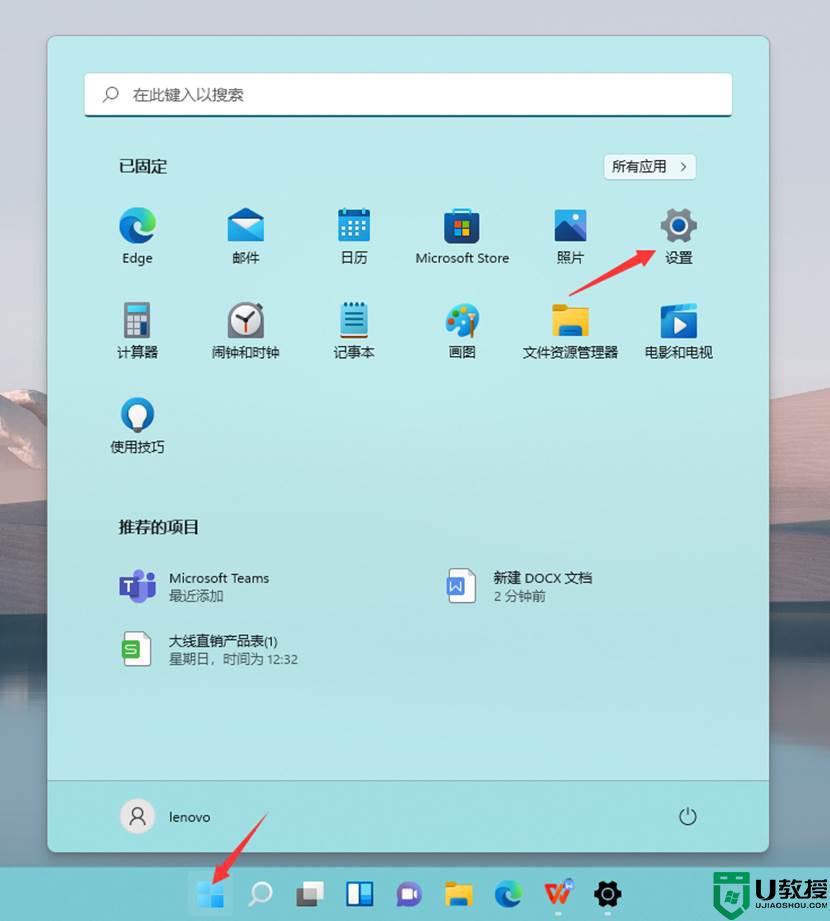win11怎么投影到此电脑 win11系统投影到此电脑的方法
时间:2022-09-24作者:yun
投影是很多人都喜欢用到的一个操作,现在的电脑大部分也是支持投影功能的,在win11系统中,就自带有投影功能,能够将其它设备的应用投影到此电脑,那么win11怎么投影到此电脑呢?针对此问题,本文给大家介绍一下win11系统投影到此电脑的方法。
具体方法如下:
第一步:点击开始菜单,打开设置
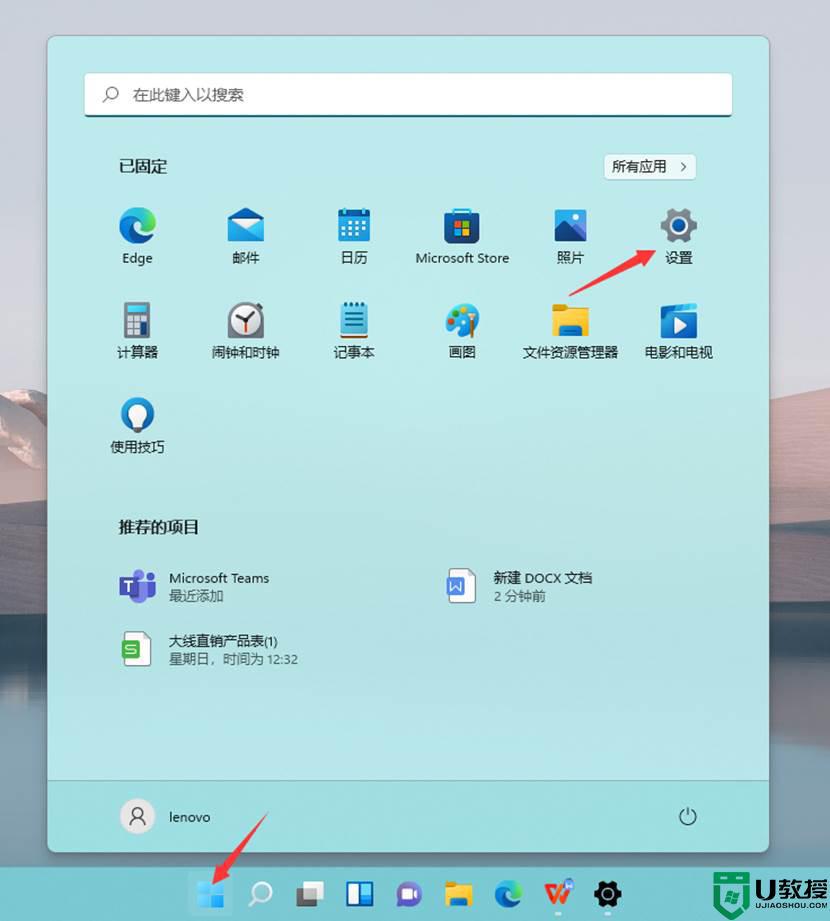
第二步:点击系统,在点击投影到到此电脑
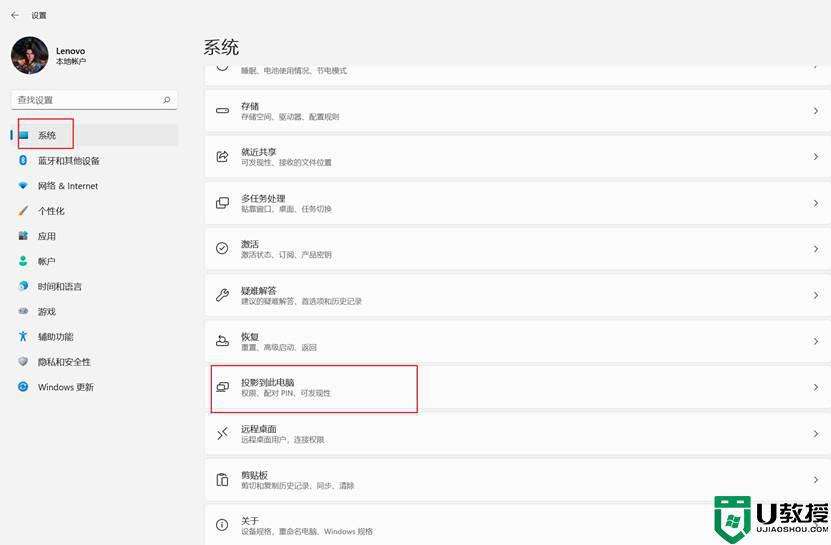
第三步:如果是第一次投影到此电脑功能,需要添加可选功能,点击可选功能
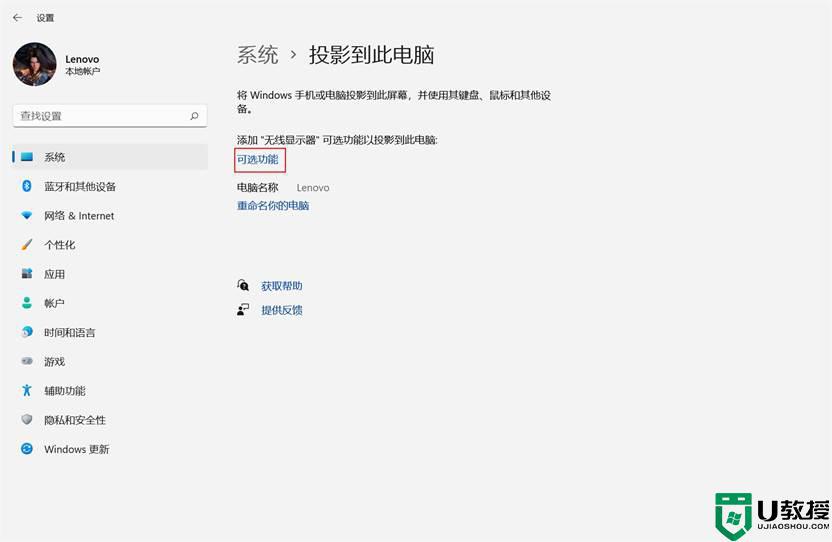
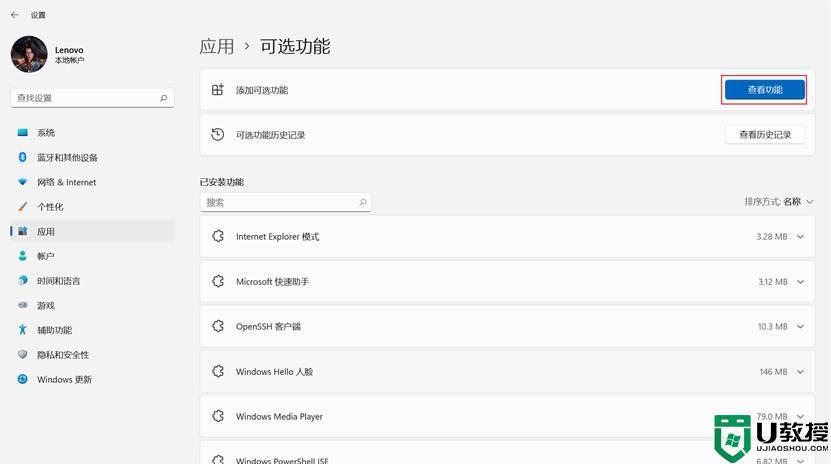
第五步:在添加可选功能界面搜索“无线显示器”,勾选“无线显示器”。点击下一步,在点击安装,安装需要一段时间,请耐心等待
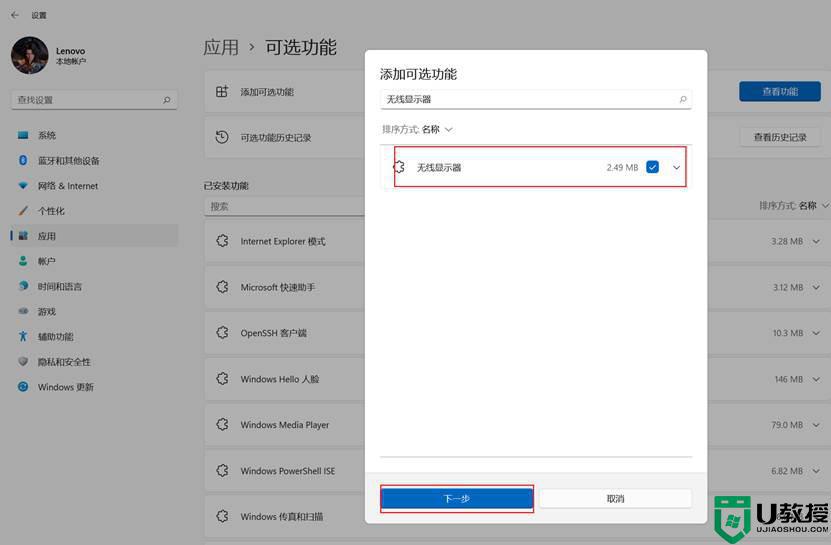
第六步:在“无线显示器”显示已安装后,打开系统-投影到此电脑界面,
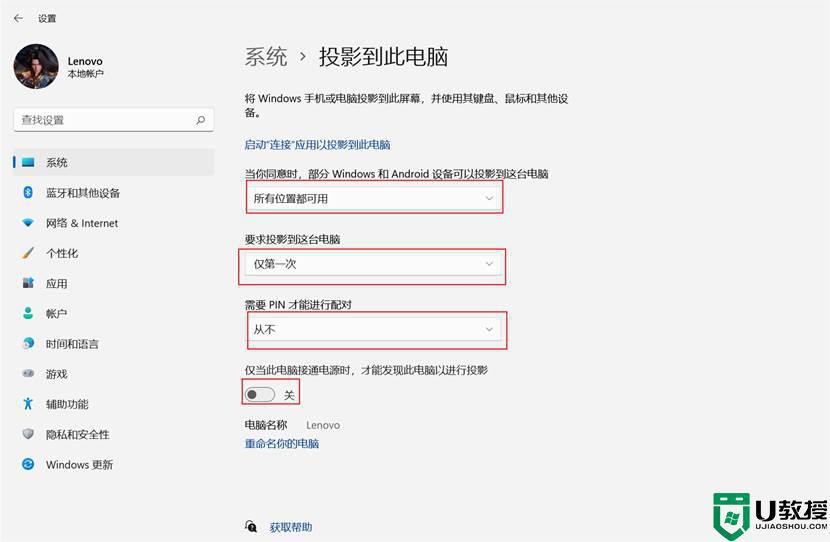
把“要求投影到这台电脑”设置为“仅第一次“
把“需要PIN才能进行配对”设置为“从不”
把”仅当此电脑接通电源时,才能发现此电脑以进行投影”设置为“关”
第七部:在点击启动“连接”应用以投影到此电脑,即可让电脑处于投影被发现状态
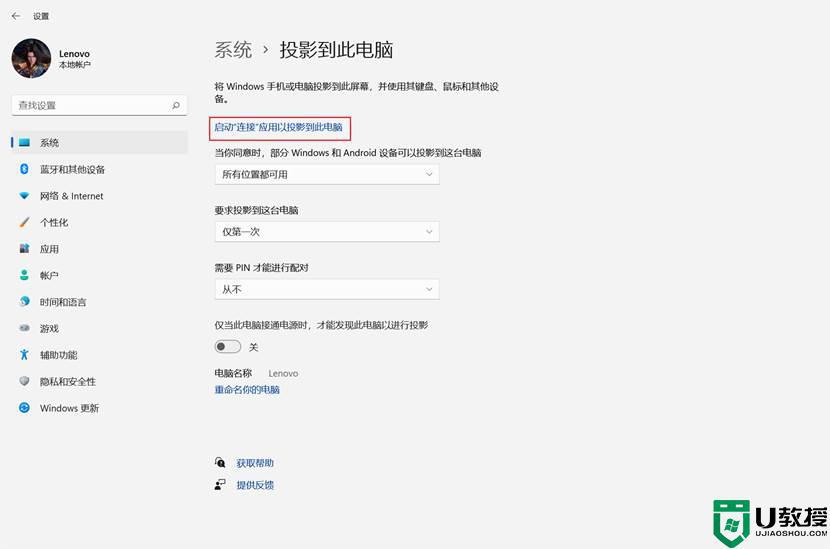
以上就是win11怎么投影到此电脑的全部内容,有需要的用户就可以根据小编的步骤进行操作了,希望能够对大家有所帮助。