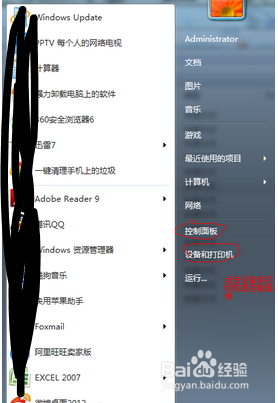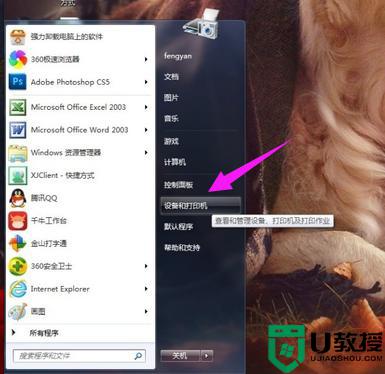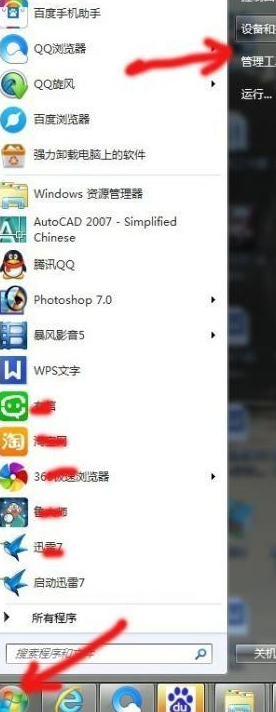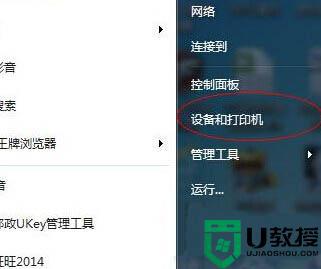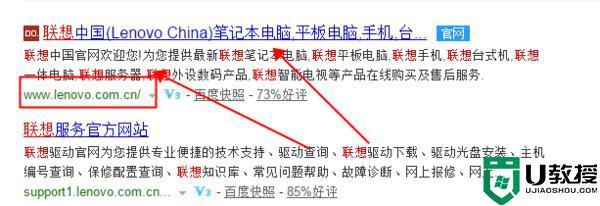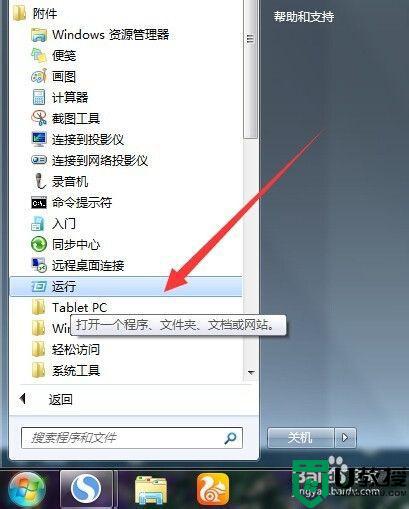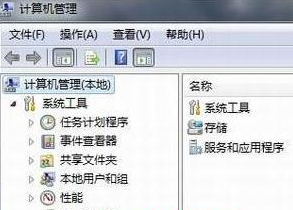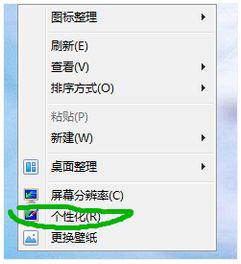w7怎么安装扫描仪驱动 w7电脑扫描仪驱动如何安装
时间:2021-03-04作者:xinxin
扫描仪作为win7电脑外接设备中的重压输入设备,在平时办公过程中有些用户可能就需要使用到,能够将影像转换到win7电脑中显示,这时也需要在电脑中安装相应的扫描仪驱动,那么w7怎么安装扫描仪驱动呢?接下来小编就来告诉大家w7电脑扫描仪驱动安装方法。
推荐下载:windows7专业版
具体方法:
1、打开驱动安装包。
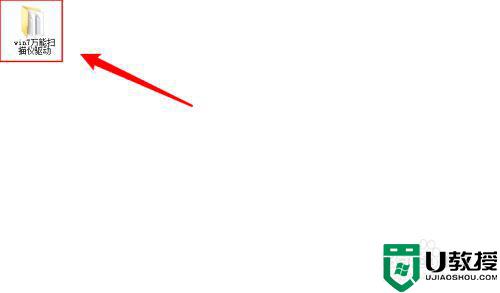
2、双击Setup安装程序。
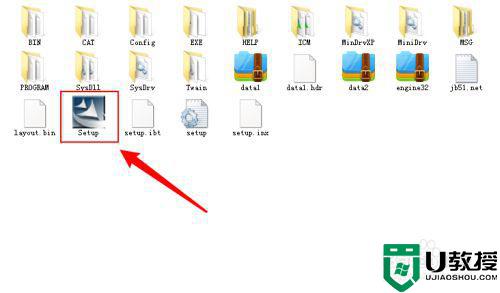
3、语言界面,选择中文(简单),单击下一步。
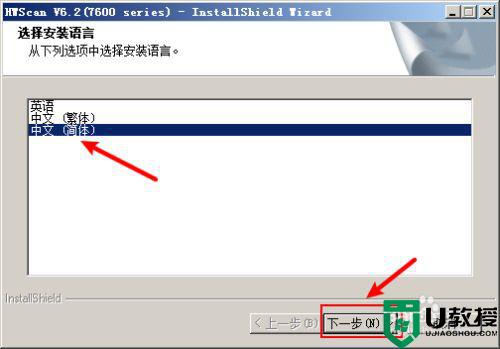
4、安装界面,单击下一步。
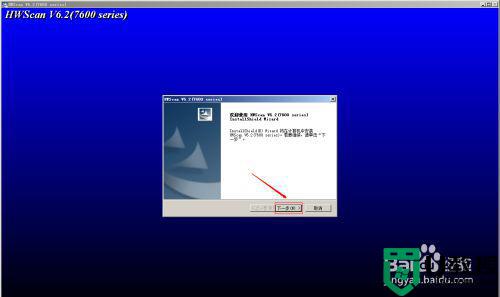
5、弹出Windows 安全提醒。
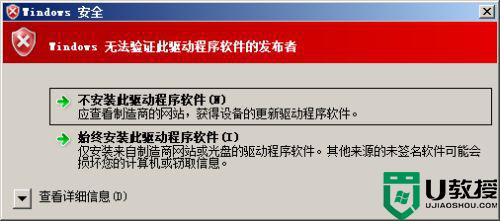
6、单击始终安装此驱动程序软件。
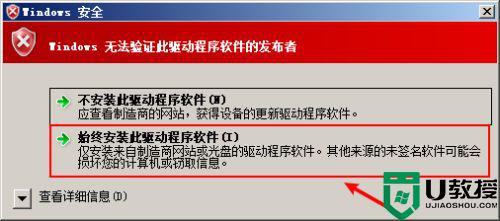
7、单击完成。
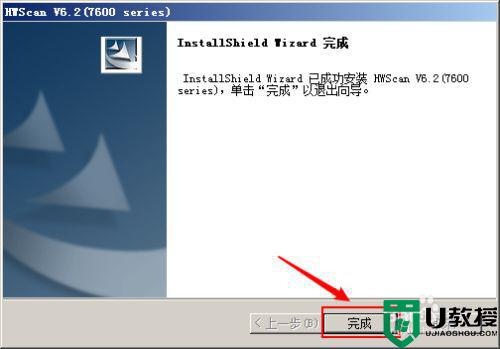
8、回到桌面,安装成功。

上述就是小编教大家的w7电脑扫描仪驱动安装方法了,还有不懂得用户就可以根据小编的方法来操作吧,希望能够帮助到大家。
相关教程:
win7未能安装驱动程序