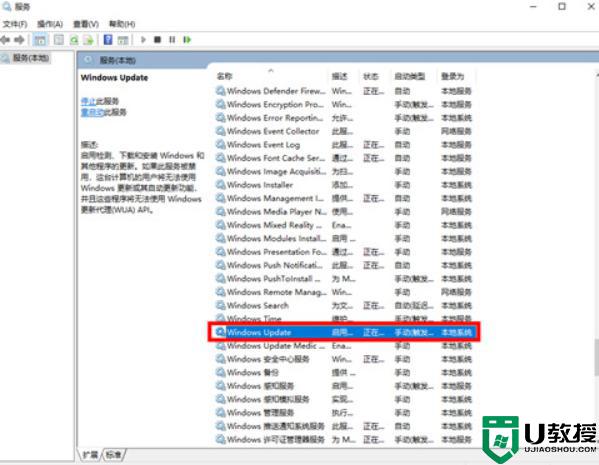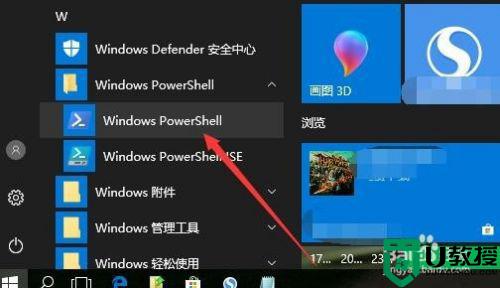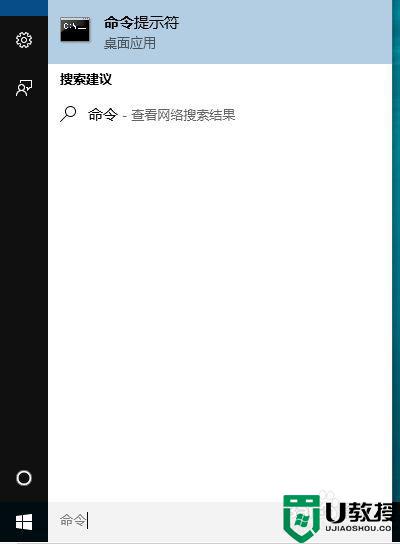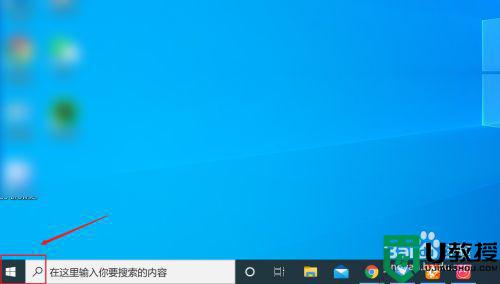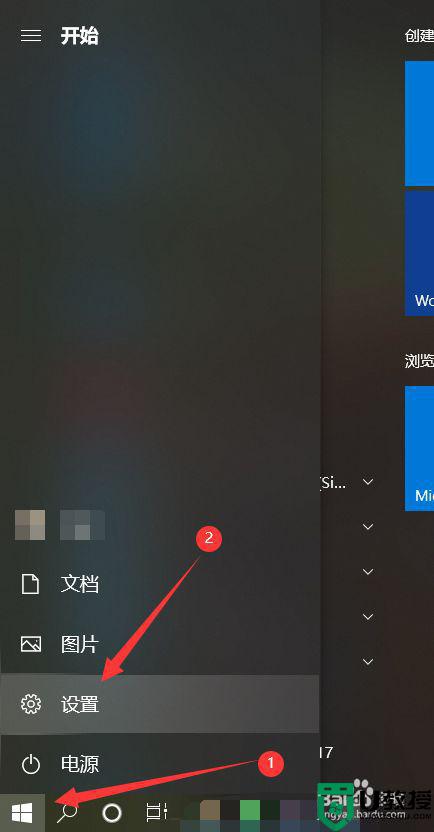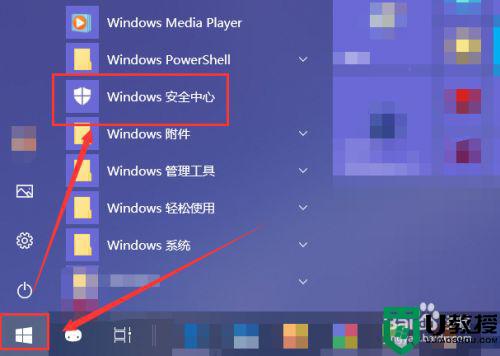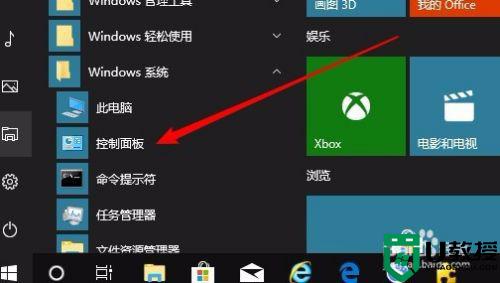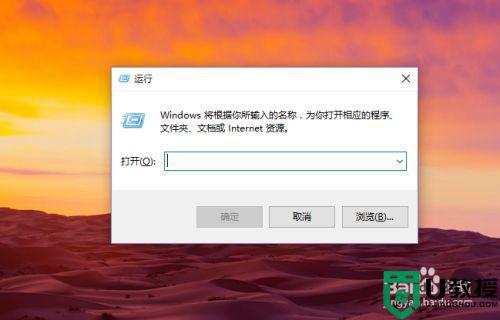win10彻底关闭hyper-v怎么设置 win10如何彻底关闭hyper-v虚拟机
在我们日常使用的win10纯净安装版系统中自带有hyper-v虚拟机功能,能够让用户体验到不同版本系统中运行软件的差异,可是近日有些用户发现win10电脑中的hyper-v虚拟机莫名的在运行着,严重占据着系统的内存,那么win10如何彻底关闭hyper-v虚拟机呢?今天小编就来给大家介绍一下win10彻底关闭hyper-v设置方法。
具体方法:
1、在Windows10系统桌面,我们右键点击左下角的开始按钮,在弹出菜单中选择“运行”菜单项。
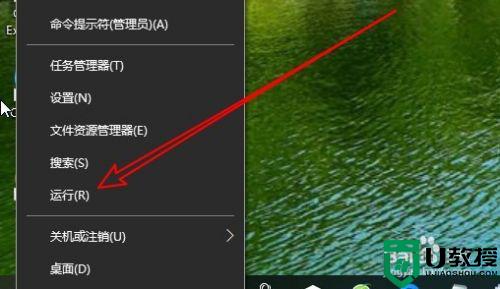
2、接下来在打开的运行窗口中,我们输入命令services.msc,然后点击确定按钮。
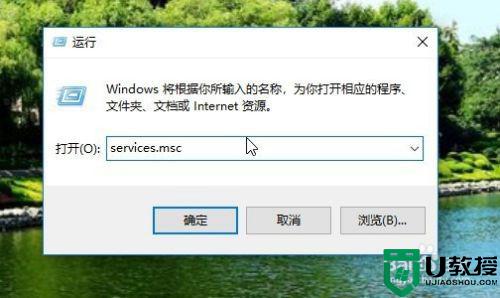
3、在打开的服务列表中,我们找到Hyper-vDataExchangeService服务器,双击后打开其属性窗口,在窗口中我们把其设置为停止
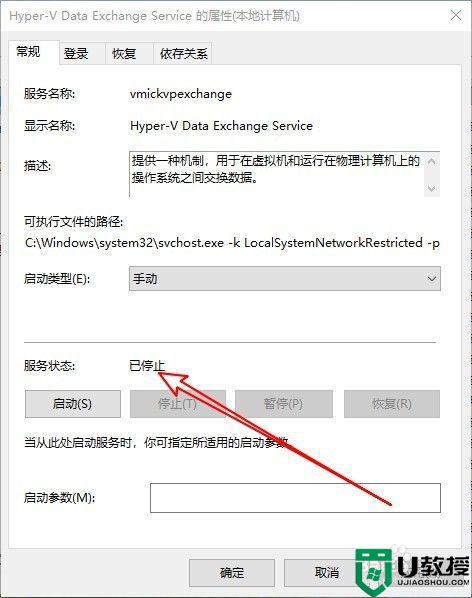
4、有同样的方法,我们把与Hyper相关的服务都设置为停止。
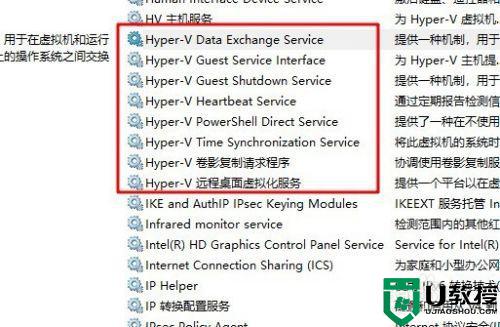
5、接下来我们再打开Windows10的控制面板窗口,在窗口中点击“程序”图标。

6、在打开的程序设置窗口中,我们点击“程序和功能”图标,然后点击“启用或关闭Windows功能”快捷链接。
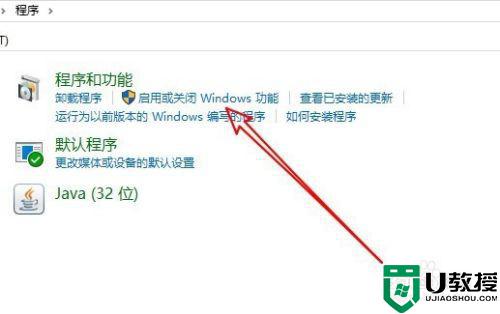
7、这时就会打开Windows功能窗口,在窗口中我们取消“Hyper-v”前面的勾选,最后点击确定按钮就可以了。
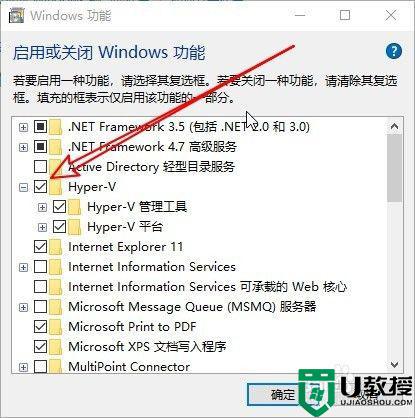
上述就是关于win10彻底关闭hyper-v设置方法了,有需要的用户就可以根据小编的步骤进行操作了,希望能够对大家有所帮助。