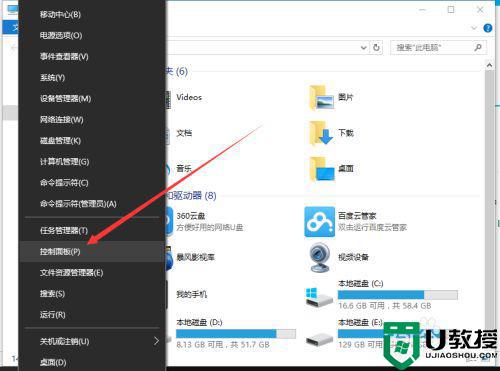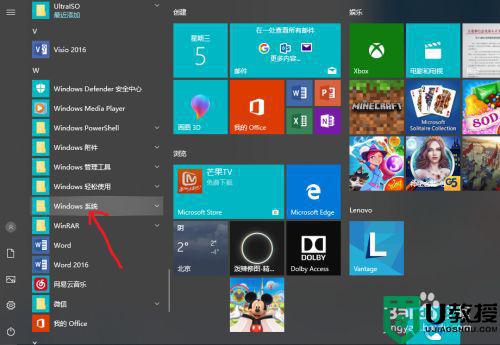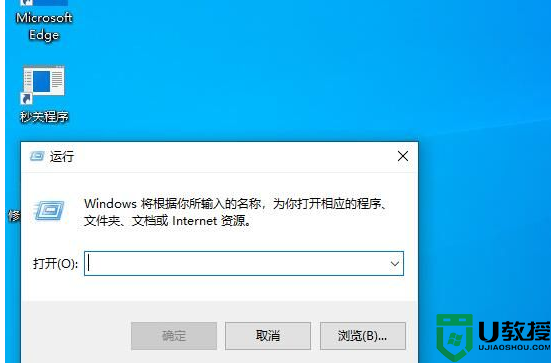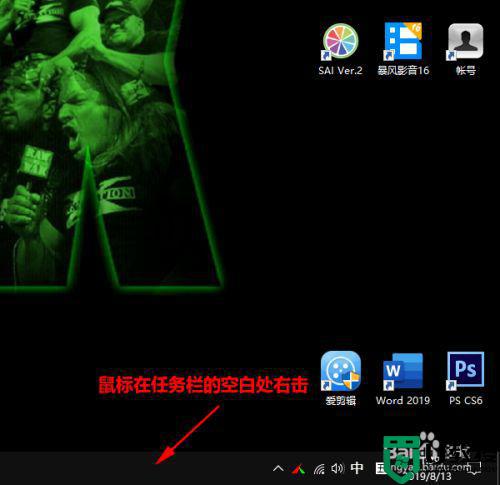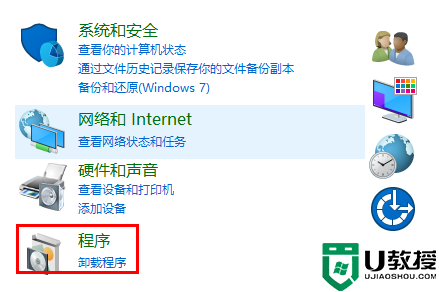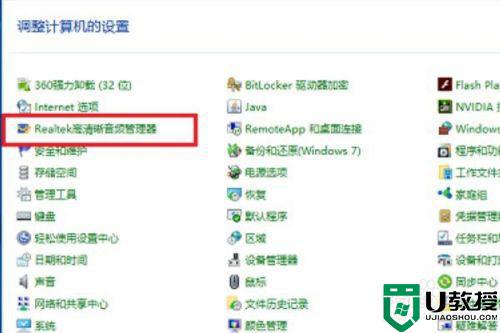win10打开iis管理器操作方法 win10如何打开iis管理器
时间:2022-05-19作者:xinxin
在win10中文版系统中,iis管理器是一种Web服务组件,多种服务器,通常可用于配置静态资源,以便测试一些网站程序,不过对于不懂win10电脑的用户来说,可能还不知道打开iis管理器的方法,对此win10如何打开iis管理器呢?接下来小编就来告诉大家win10打开iis管理器操作方法。
推荐下载:永久激活win10专业版
具体方法:
1、打开任意一个文档。
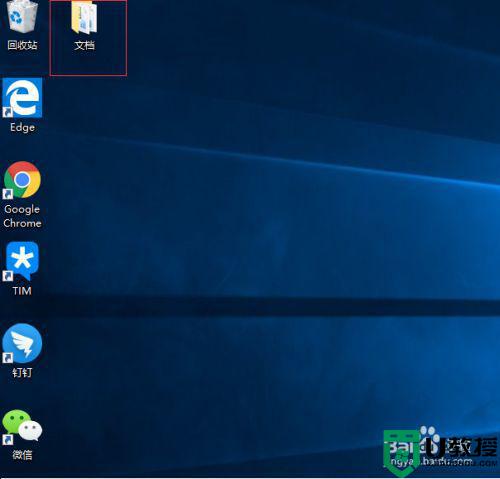
2、右击左侧栏里的“此电脑”,在右击菜单里选择属性。
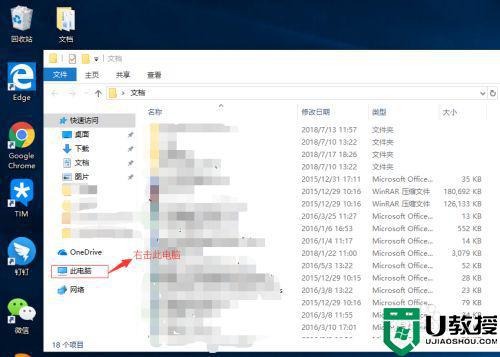
3、在页面里找到控制面板,单机打开。
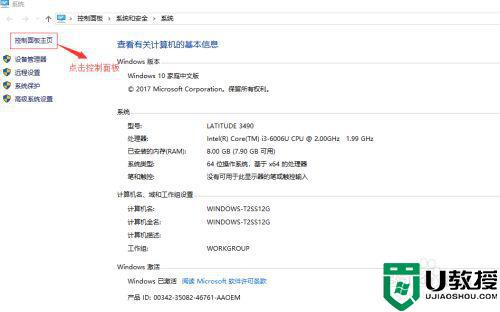
4、选择控制面板里的程序。
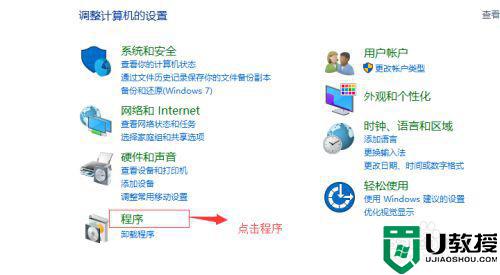
5、在程序里找到启用Windows功能,单机打开。
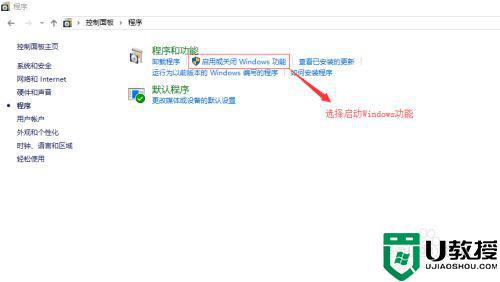
6、找到Internet Information Server,注意勾选所有的子项,勾选完毕后点击确定,会自动安装,安装完毕就可以使用了。
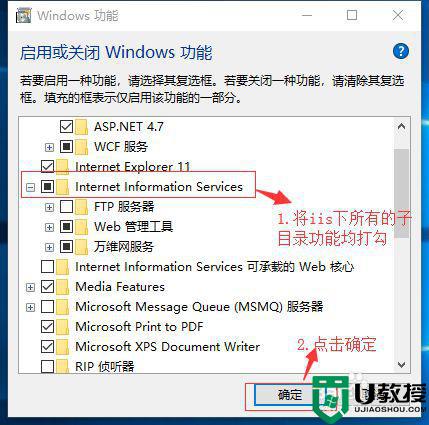
以上就是小编给大家带来的win10打开iis管理器操作方法了,如果你也有相同需要的话,可以按照上面的方法来操作就可以了,希望能够对大家有所帮助。