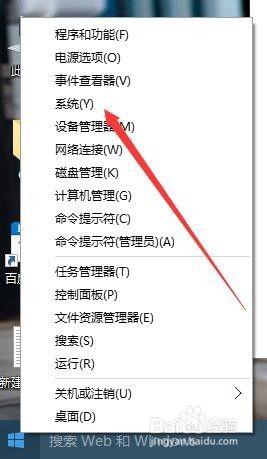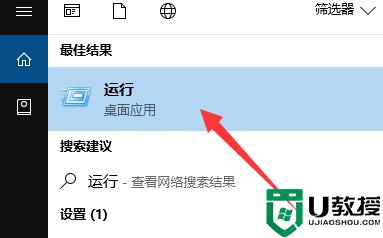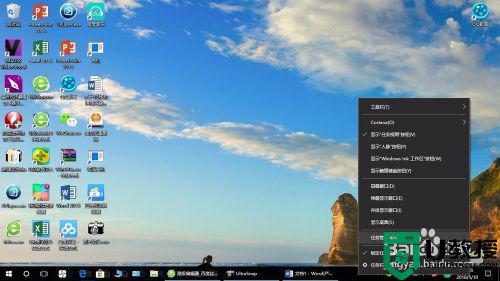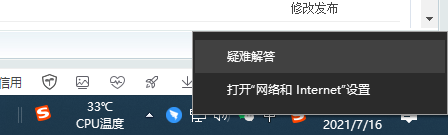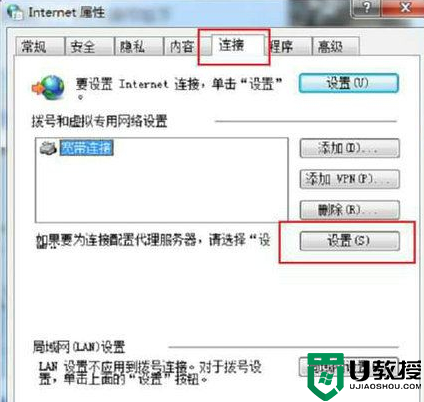win10 mstsc远程连接不上怎么办 win10系统mstsc远程连接不上怎么处理
Mstsc远程桌面连接组件是由微软公司提供的,在win10系统中开启了mstsc远程桌面连接功能后我们就可以在网络的另一端控制这台计算机了,然而有些用户却遇到了mstsc远程连接不上的问题,那么win10 mstsc远程连接不上怎么办呢?这里小编就来教大家win10系统mstsc远程连接不上处理方法。
推荐下载:深度技术win10下载
具体方法:
1、在Windows10系统桌面右键点击屏幕上的“此电脑”图标,在弹出菜单中选择“属性”的菜单项。
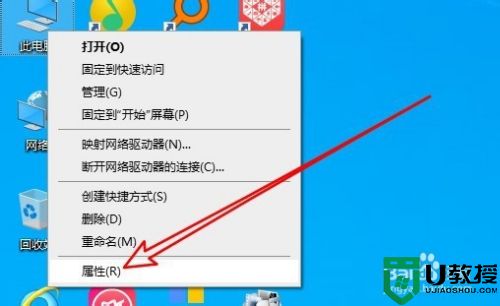
2、然后在打开的系统属性窗口中点击左侧的“远程设置”菜单项。

3、接着在打开的系统属性的窗口中找到“允许远程协助连接这台计算机”的设置项。
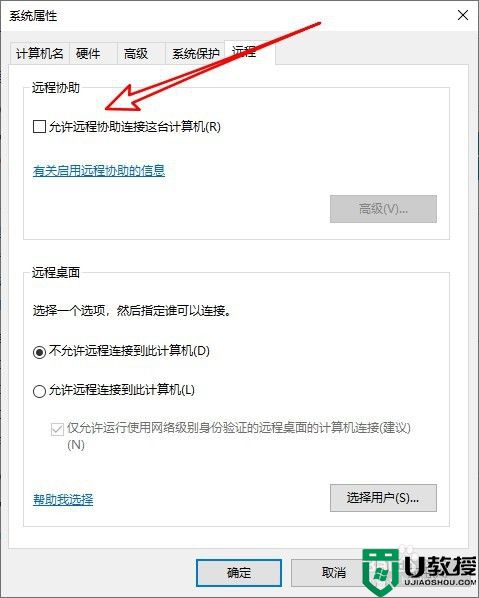
4、接着勾选该设置项前面的复选框,然后点击后面的“高级”按钮。
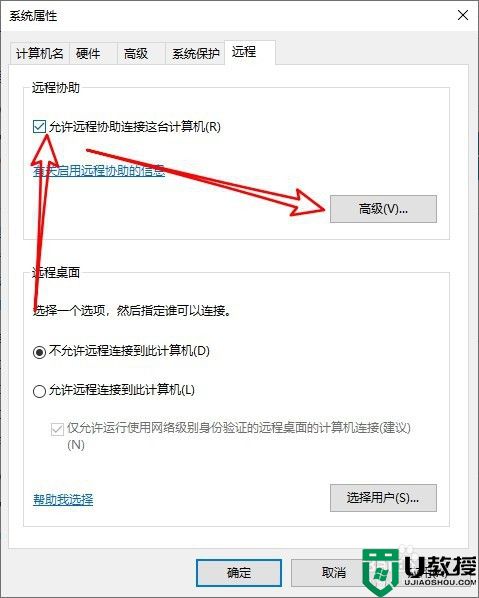
5、这时就会打开远程协助设置的窗口,在窗口中取消“创建仅可以从运行Windows Vista或更新版本的计算机使用的邀请”前面的勾选。
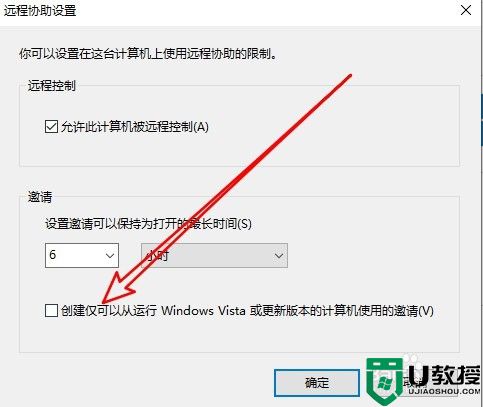
6、接着我们选择远程桌面中的“允许远程连接到此计算机”选项, 同时点击“选择用户”的按钮。
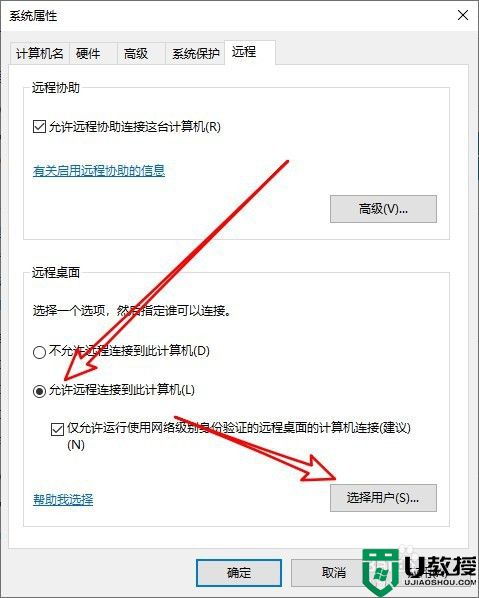
7、在打开的远程桌面用户的窗口中点击“添加”的按钮。
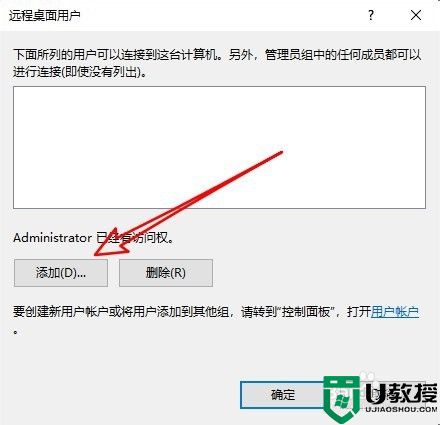
8、接着输入Guest后点击检查名称,然后点击确定按钮添加该用户就可以了。
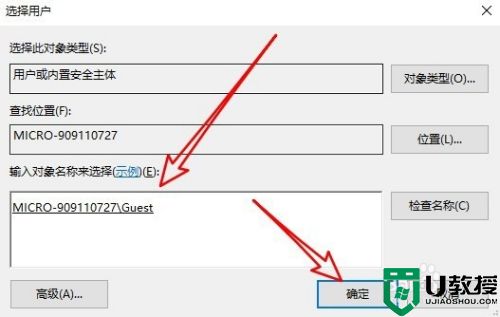
以上就是win10系统mstsc远程连接不上处理方法了,碰到同样情况的朋友们赶紧参照小编的方法来处理吧,希望能够对大家有所帮助。