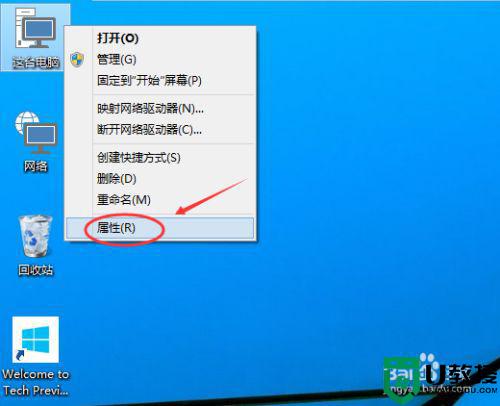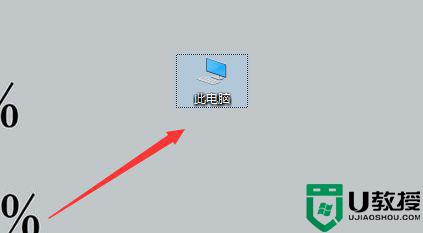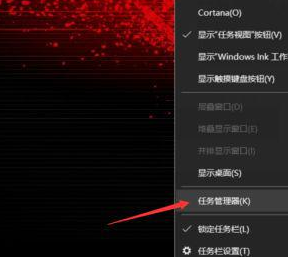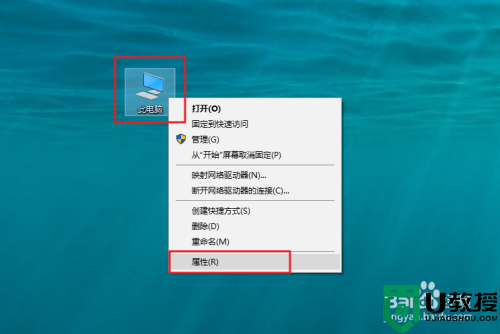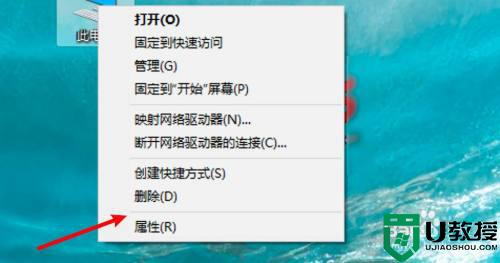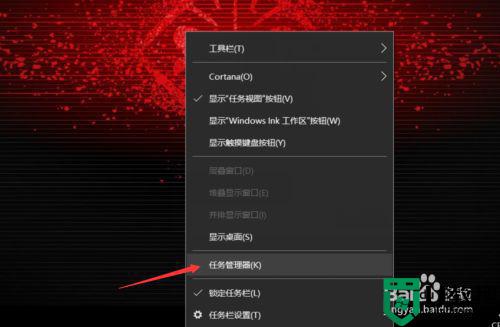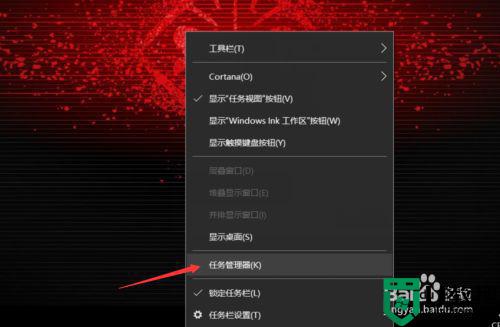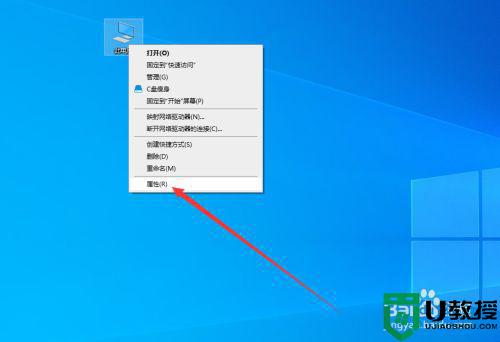windows10报内存不足怎么办 win10电脑提示内存不足如何解决
时间:2021-01-22作者:xinxin
很多时候,我们运行的win10专业版镜像系统是否流畅和电脑的内存大小有着一定的联系,许多用户的win10系统由于内存不足,就容易导致系统运行程序时出现卡顿的问题,同时还会提示内存不足的现象,那么windows10报内存不足怎么办呢?这里小编就来告诉大家win10电脑提示内存不足解决方法。
具体方法:
1、右键点击【此电脑】,进入【属性】,如图所示。
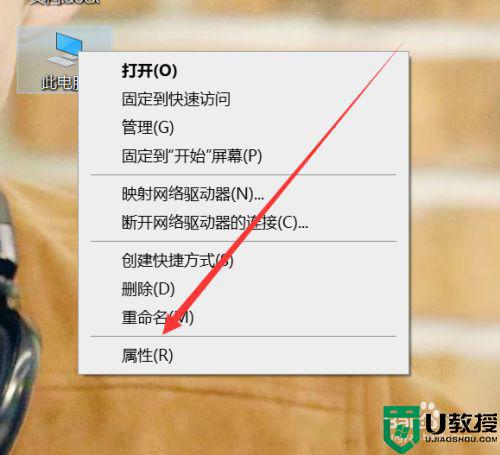
2、点击【高级系统设置】,如图所示。
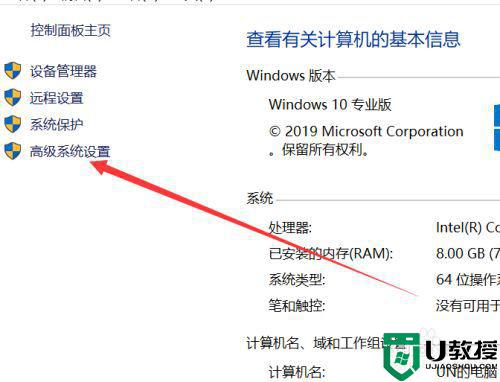
3、进入【设置】,如图所示。
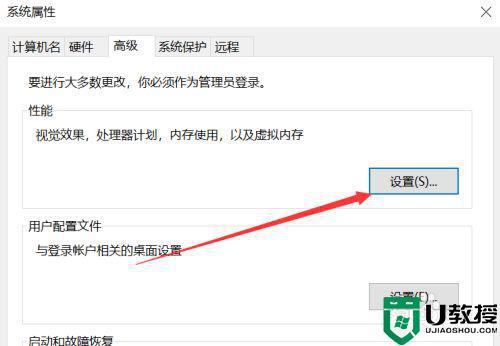
4、选择【高级】,如图所示。
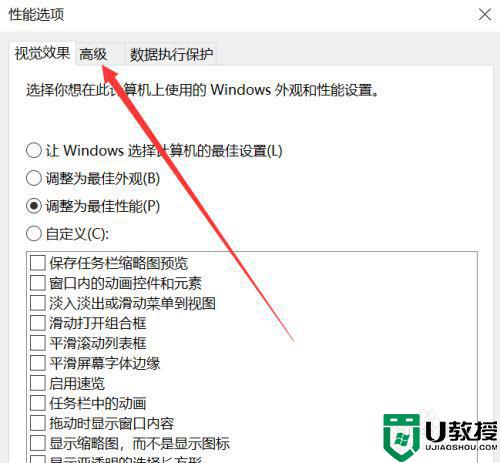
5、点击【更改】,如图所示。
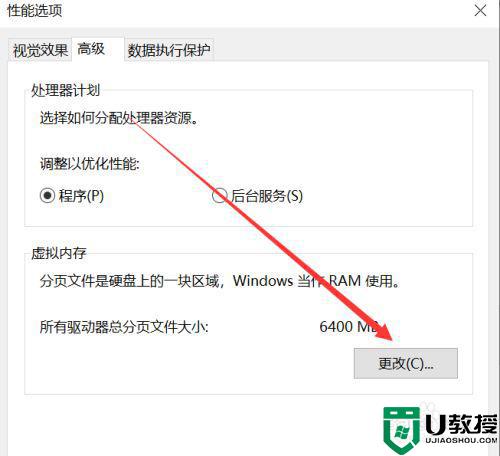
6、取消勾选【自动分页】,选择【自定义大小】,输入【虚拟内存上下限】即可,如图所示。
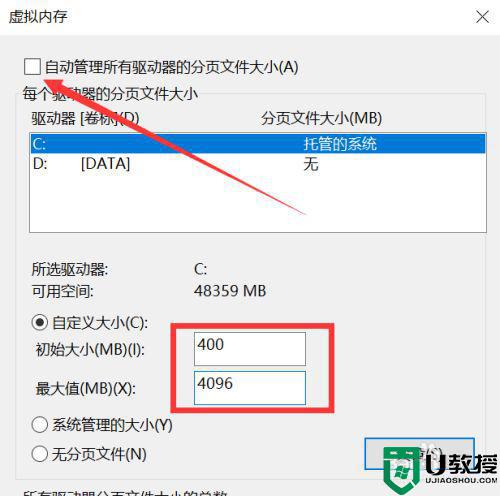
上述就是小编给大家介绍的win10电脑提示内存不足解决方法了,如果有遇到这种情况,那么你就可以根据小编的操作来进行解决,非常的简单快速,一步到位。
相关教程:
win10系统重置