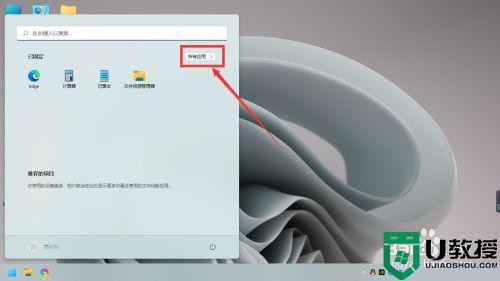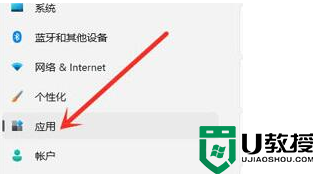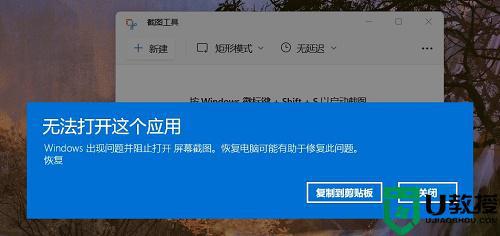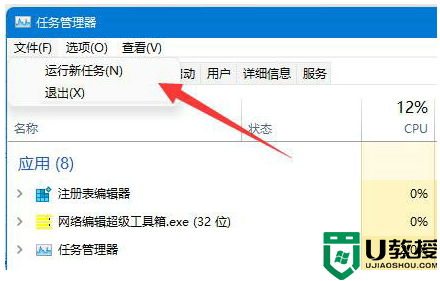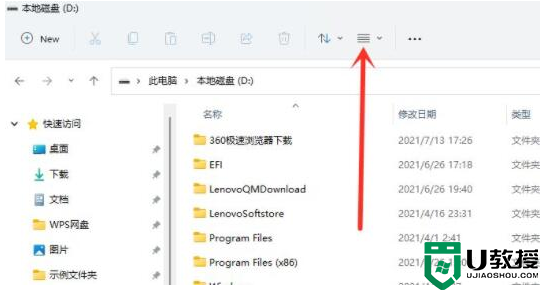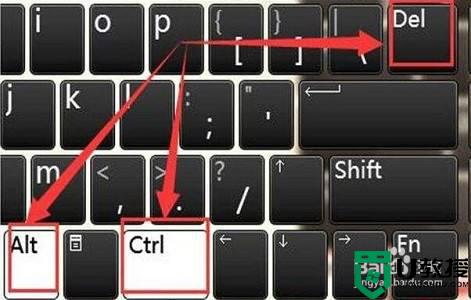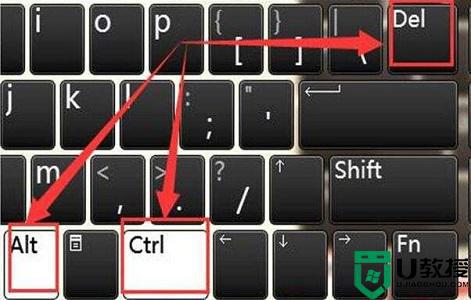Win11怎样打开DirectX诊断工具 win11打开DirectX诊断工具的步骤
DirectX诊断工具是Windows系统自带的一个系统设备信息收集、功能测试和诊断问题的实用工具,不过有不少用户升级到win11系统之后不知道要怎样打开DirectX诊断工具,其实方法也不会难,可以跟着小编一起来看看win11打开DirectX诊断工具的步骤。
具体步骤如下:
1、要在 Win11 安装 DirectX 诊断工具,方法并不难。在设置面板中,找到“应用”,在其中打开“可选功能”。
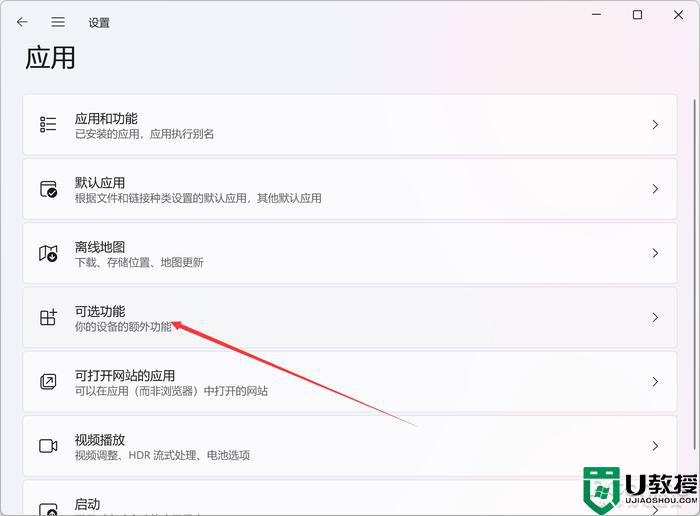
2、在可选功能页面中,选择添加可选功能,然后找到“图形工具”,安装后,Win11 就可以开启 DirectX 诊断工具了。
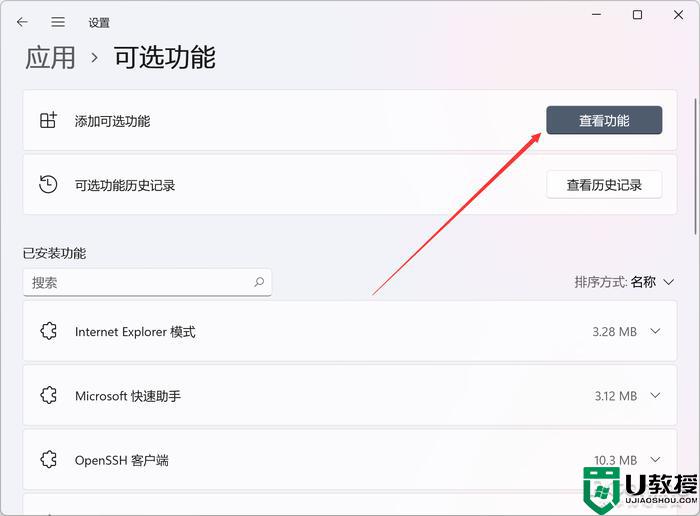
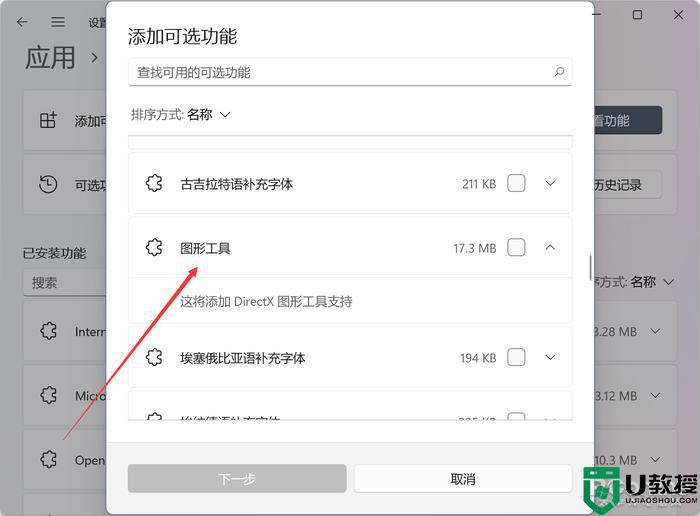
3、Win11 的 DirectX 诊断工具开启非常简单,通过开始菜单或者搜索工具,直接输入“dxdiag”运行命令即可。
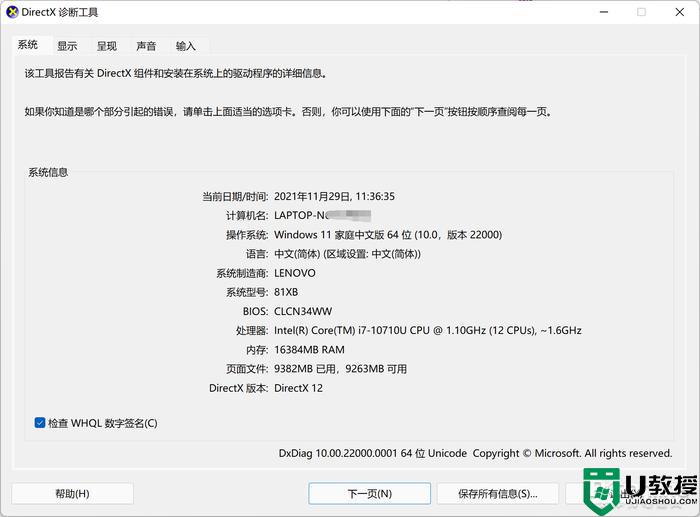
4、可以看到,笔者的这台电脑中的 DirectX 版本和 BIOS 版本等信息,都被清晰呈现了出来。换到另一页,可以观察到笔者这台电脑虽然支持 DirectX 12,但不支持 DirectX 12U,驱动模型也仅仅是 WDDM 2.7,不是最新版的 WDDM 3.0。
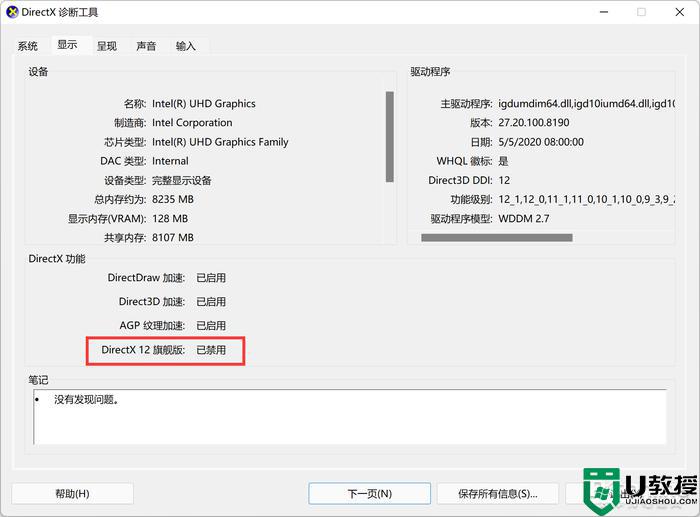
以上便是win11系统打开DirectX诊断工具的详细方法,如果你也想了解自己电脑硬件信息的话,可以参考上面的方法来打开就可以了。