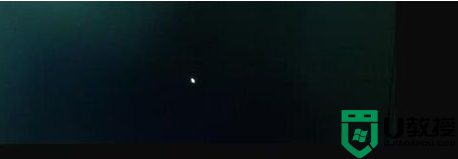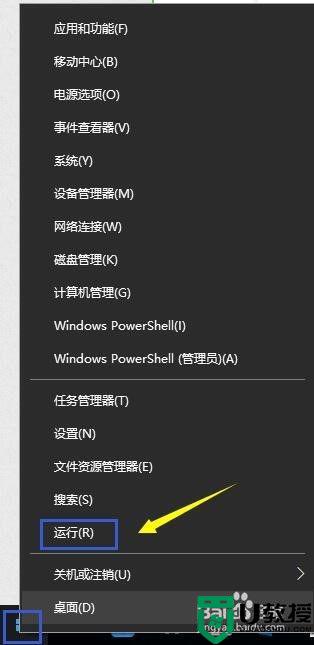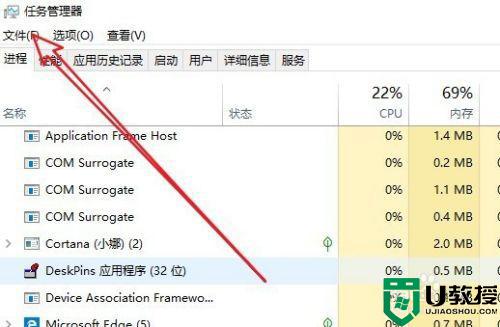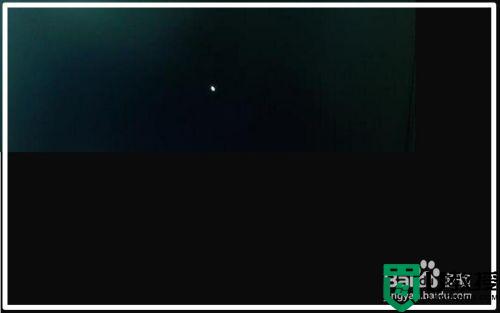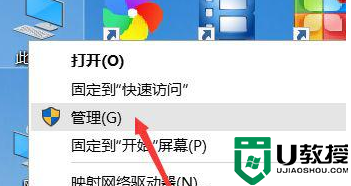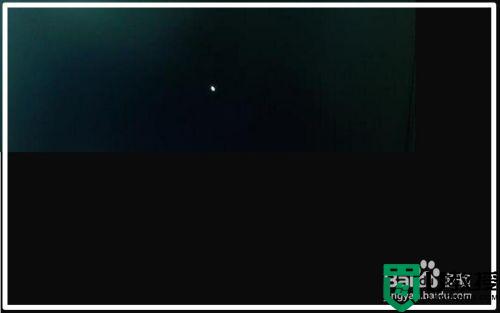window10黑屏只有鼠标可以动还一直刷新怎么修复
用户在长时间操作window10电脑的过程中,难免会遇到一些系统运行故障,例如近日有些用户在启动window10电脑之后,显示器就出现黑屏只有鼠标可以动的情况,而且屏幕还一直刷新,对此应该怎么修复呢?下面小编就来告诉大家window10黑屏只有鼠标可以动还一直刷新修复方法。
推荐下载:win10 64位旗舰版下载
具体方法:
1、我们可以在黑屏的界面按下Ctrl+Alt+Del组合键,打开任务管理器主界面。
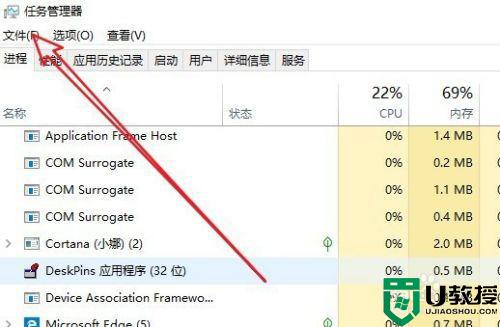
2、接下来我们依次点击“文件/运行新任务”菜单项。
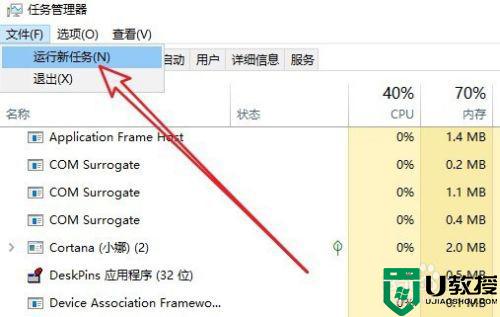
3、然后在打开的新建任务窗口中输入Explorer.exe,然后勾选下面的“以系统管理权限创建此任务”前面的复选框,最后确定按钮即可。看一下现在是否有图标显示出来,如果没有的话,继续下面的操作。
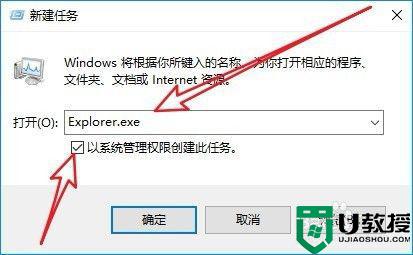
4、我们再按下Win+R组合键,然后在打开的运行窗口中输入命令regedti后点击确定按钮。
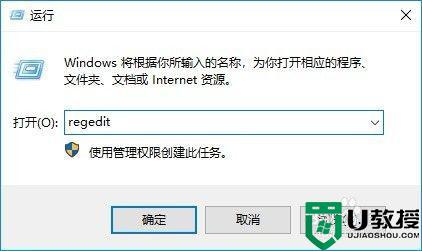
5、在打开的注册表编辑器窗口中我们定位到计算机HKEY_LOCAL_MACHINESOFTWAREMicrosoftWindows NTCurrentVersionWinlogon注册表项。
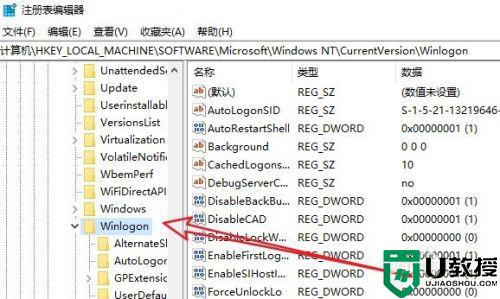
6、在右侧的窗口中找到“Shell”的注册表键值
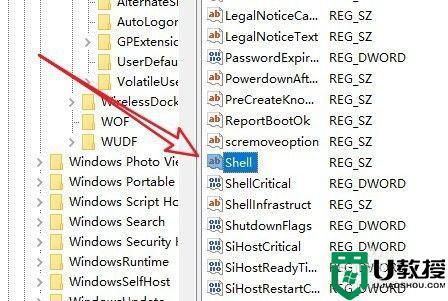
7、然后双击该注册表键值,在弹出的编辑字符串窗口中把数值数据修改为explorer.exe,最后点击确定按钮就可以了(需要注意的是在这里输入的用小写就可以了)。重新启动计算机后,可以发现现在电脑可以正常启动了。
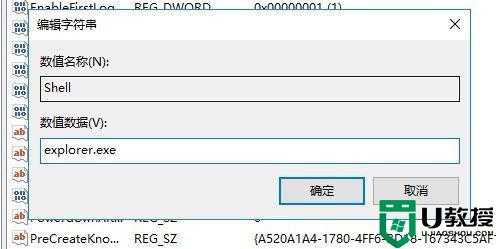
上述就是关于window10黑屏只有鼠标可以动还一直刷新修复方法了,有遇到相同问题的用户可参考本文中介绍的步骤来进行修复,希望能够对大家有所帮助。