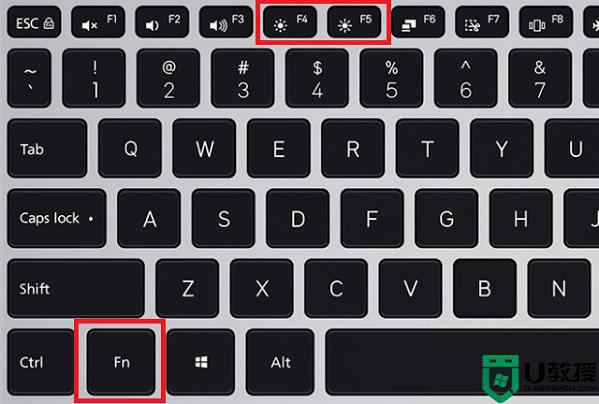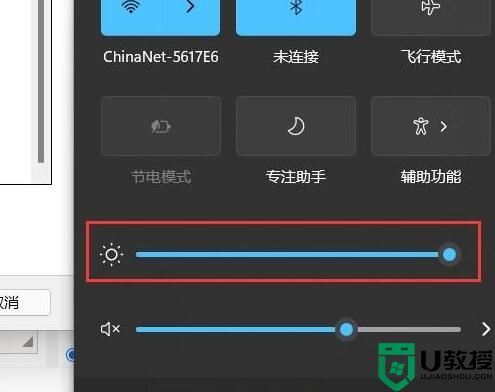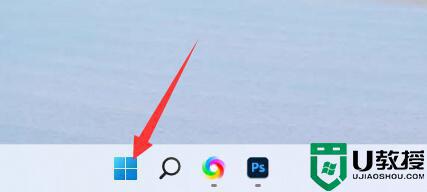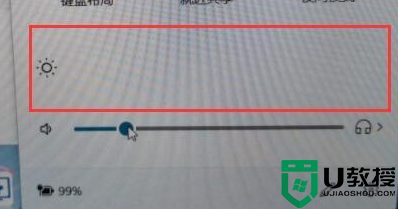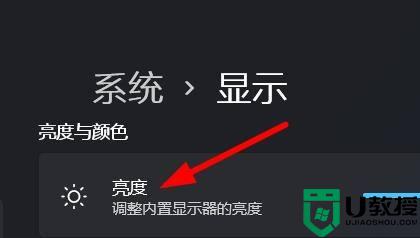win11笔记本调节亮度后没变化怎么回事 win11笔记本调节亮度后没变化的两种解决方法
win11笔记本电脑屏幕亮度很重要,对于长期面对电脑的用户来说,调节一个合适的亮度也保护眼睛。最近,有用户反馈说win11笔记本电脑调节亮度后没变化,怎么回事?碰到此故障,可以使用键盘快捷键或者注册表来解决,今天教程分享两种解决方法给大家。
推荐:win11纯净版系统
方法一:
1、首先观察一下键盘上有没有类似的“亮度控制键”。
2、如果有的话,按住“Fn”再按这个键,就可以调笔记本亮度了。
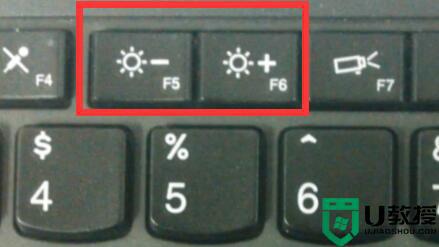
方法二:
1、如过没有快捷键,或者快捷键用不了,那就需要使用“win+r”打开运行。
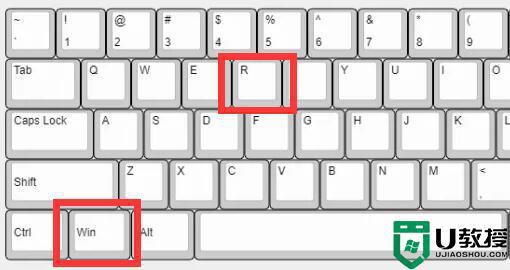
2、然后输入“regedit”再点击“确定”。
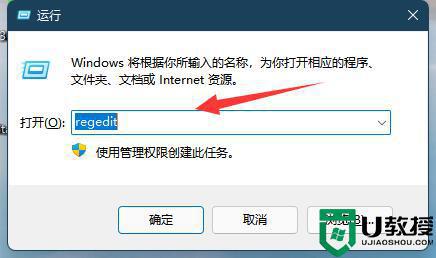
3、打开注册表后将路径复制进去“计算机\HKEY_LOCAL_MACHINE\SYSTEM\ControlSet001\Control\Class\{4d36e968-e325-11ce-bfc1-08002be10318}”
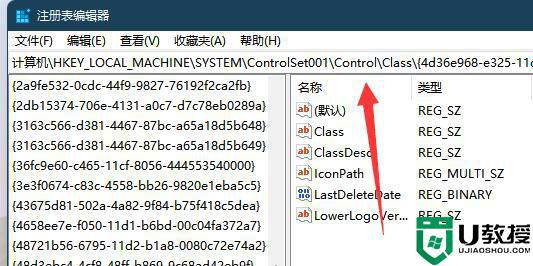
4、进入后展开左边的“0000”,再双击打开“featuretestcontrol”
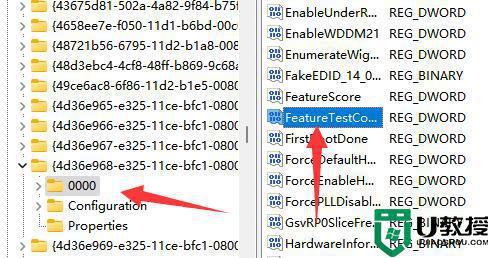
5、最后将数值数据改为“ffff”,确定后重启电脑应该就能解决了。
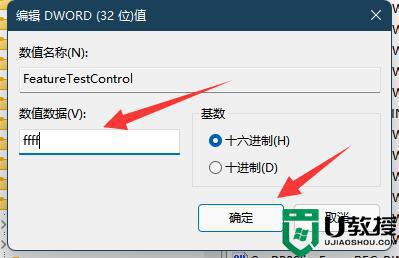
综上所述win11笔记本调节亮度后没变化的两种解决方法,根据教程步骤设置,调节电脑屏幕亮度就有变化了。