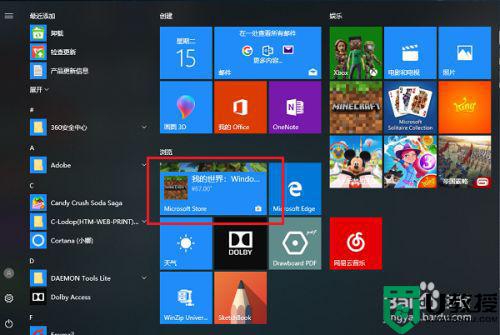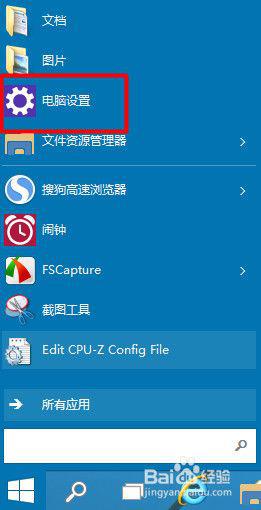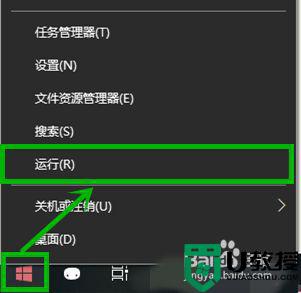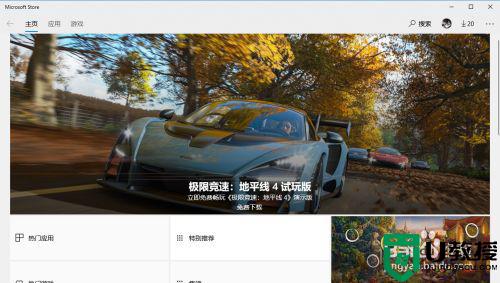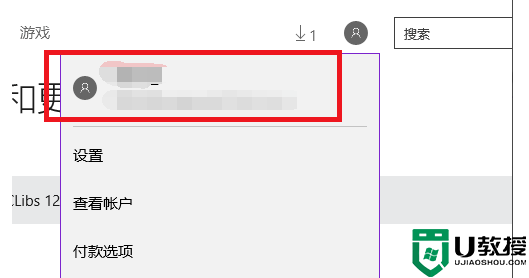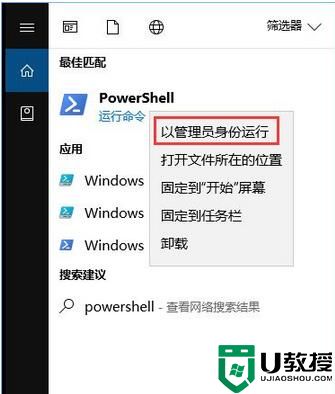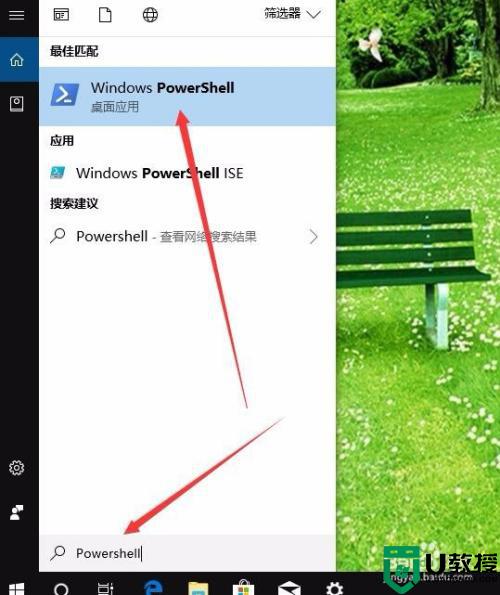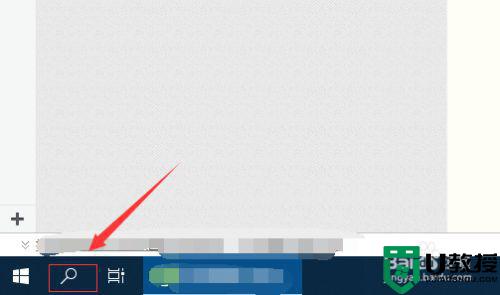windows10应用商店怎么卸载 windows10自带应用商店如何彻底卸载
对于win10系统中自带的应用商店功能,许多用户也都有所熟悉,虽然能够在里面下载到一些安全可靠的软件,可是却需要微软账户登录,有些用户觉得很是麻烦,因此就想要将其卸载,那么windows10应用商店怎么卸载呢?这里小编就来告诉大家windows10自带应用商店彻底卸载设置方法。
推荐下载:雨林木风win10旗舰版
具体方法:
第一步、在win10系统点击桌面任务栏上的开始菜单,可以看到应用商店,如下图所示:
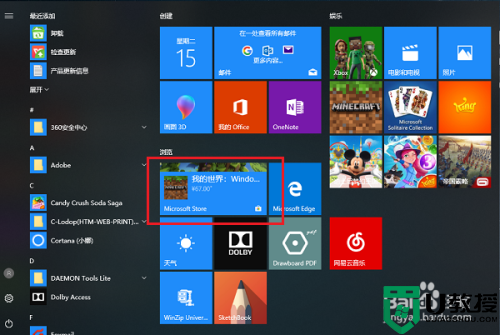
第二步、我们开始来彻底卸载掉应用商店,在任务栏搜索框中搜索PowerShell,搜索到之后,右键选择以管理员身份运行,如下图所示:
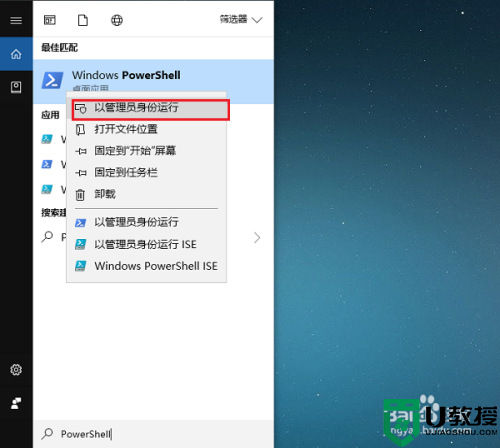
第三步、可以看到已经进去了PowerShell,如下图所示:
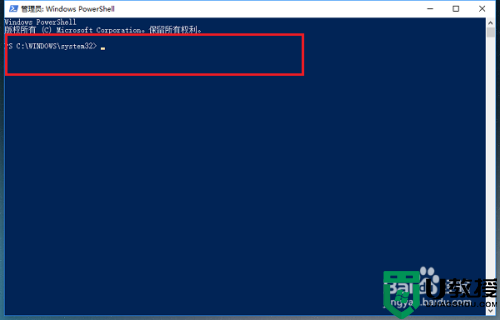
第四步、在PowerShell中,输入“Get-AppxPackage *WindowsStore* | Remove-AppxPackage”,按回车键,如下图所示:
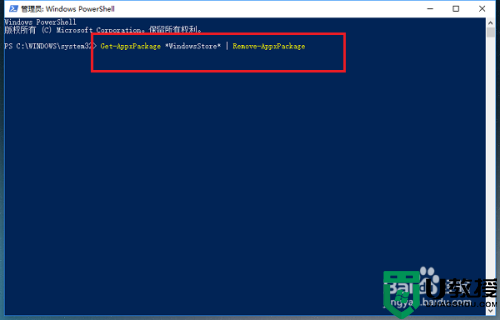
第五步、按回车键之后,开始卸载应用商店,出现下图所示代表卸载成功
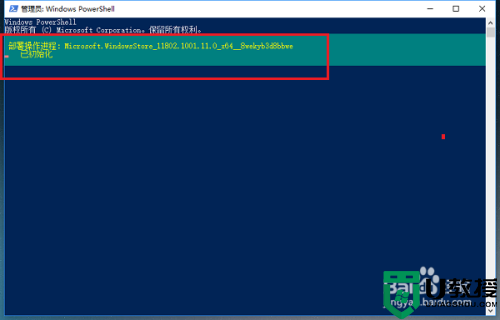
第六步、我们再次点击开始菜单的时候,可以看到已经没有应用商店了,如下图所示:
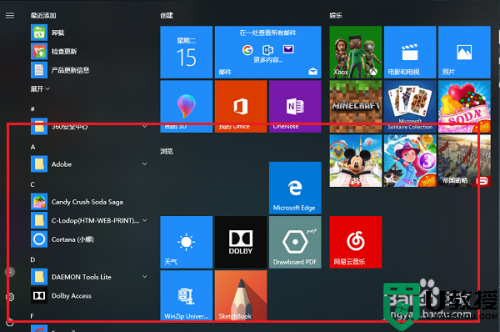
上述就是windows10自带应用商店彻底卸载设置方法了,还有不清楚的用户就可以参考一下小编的步骤进行操作,希望能够对大家有所帮助。