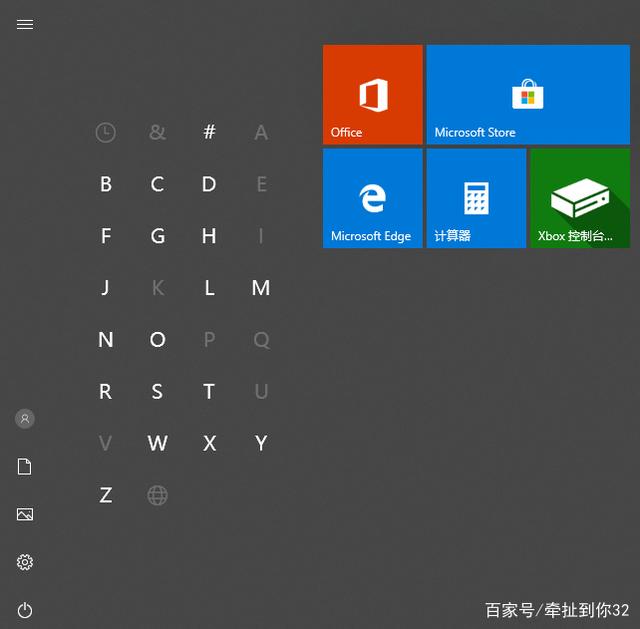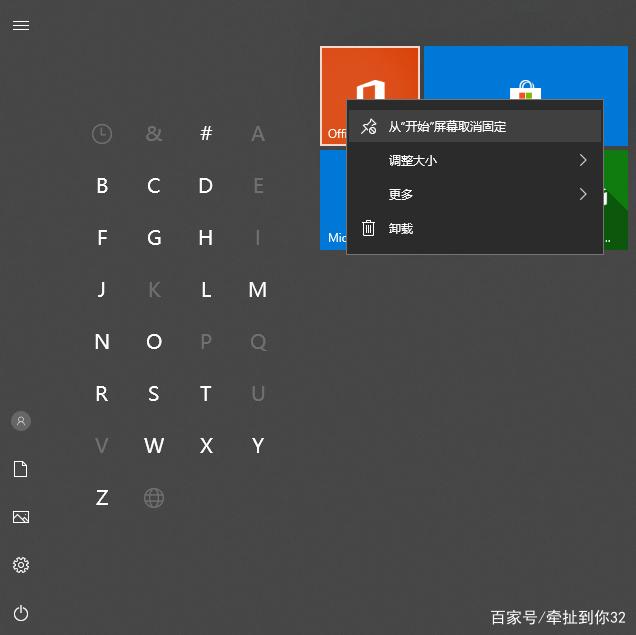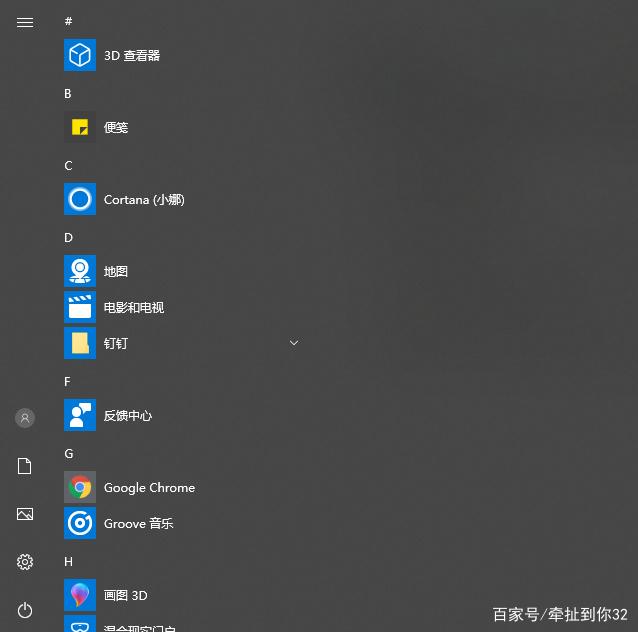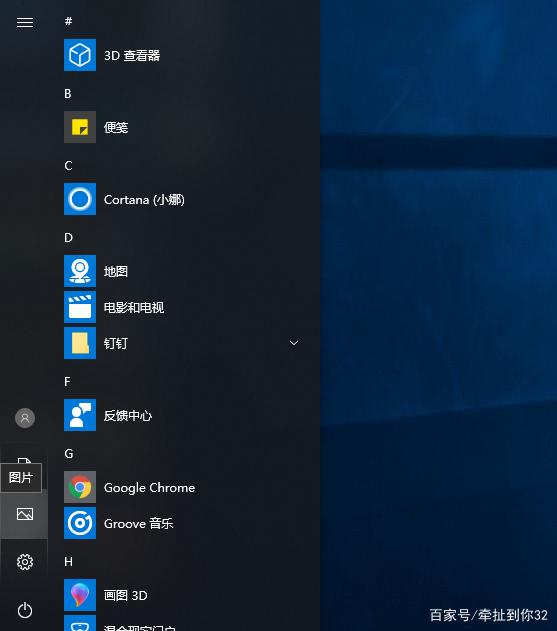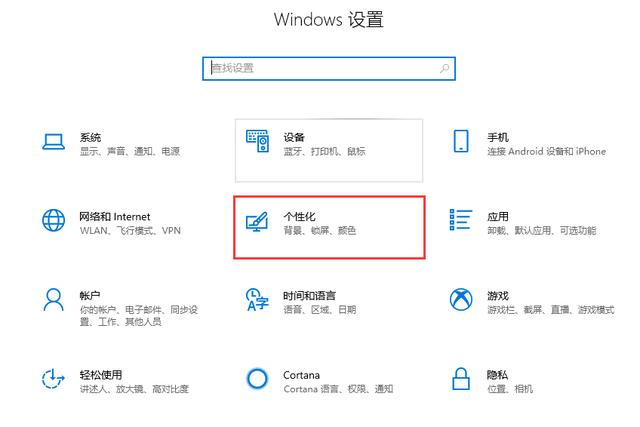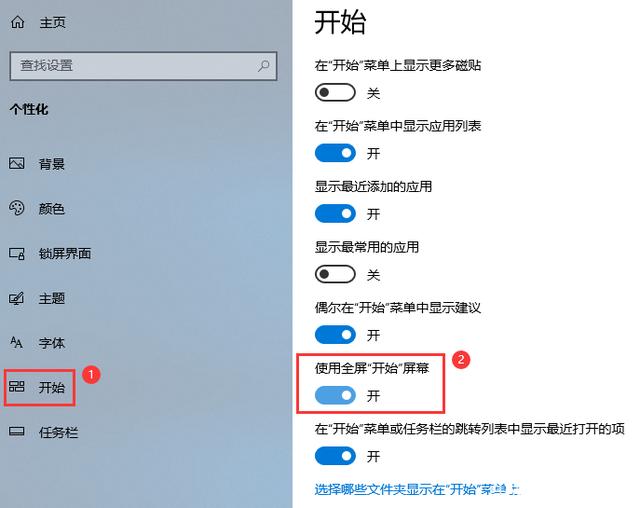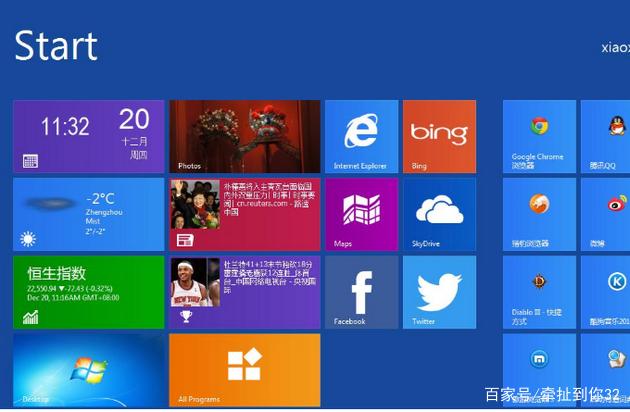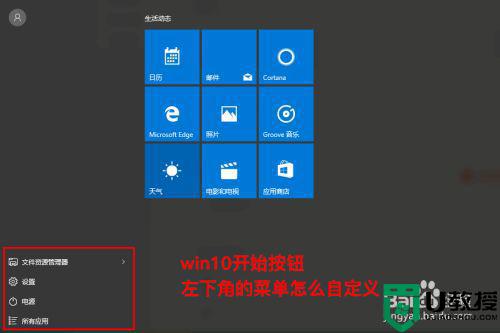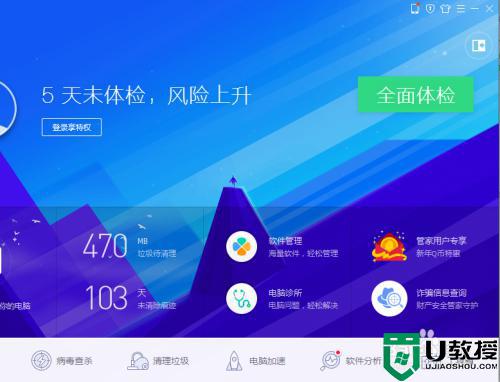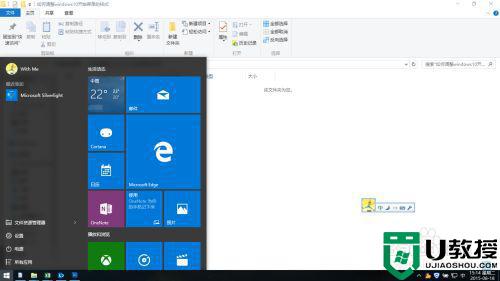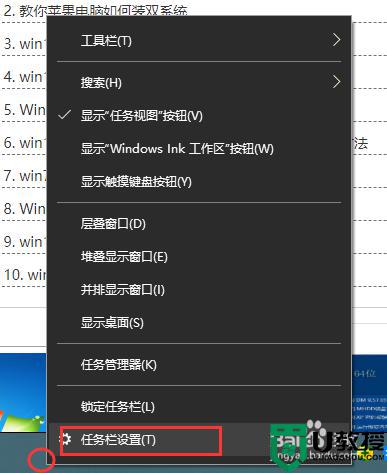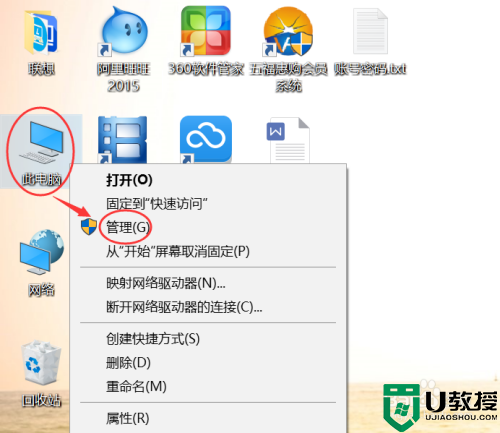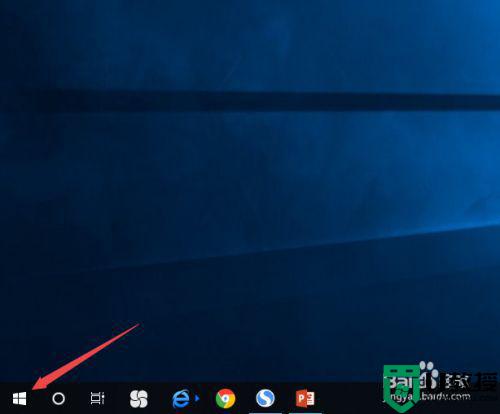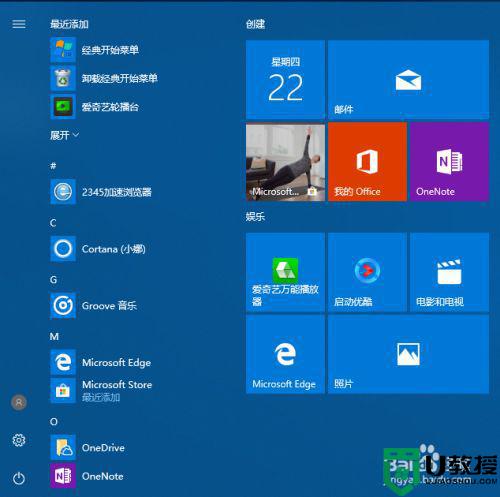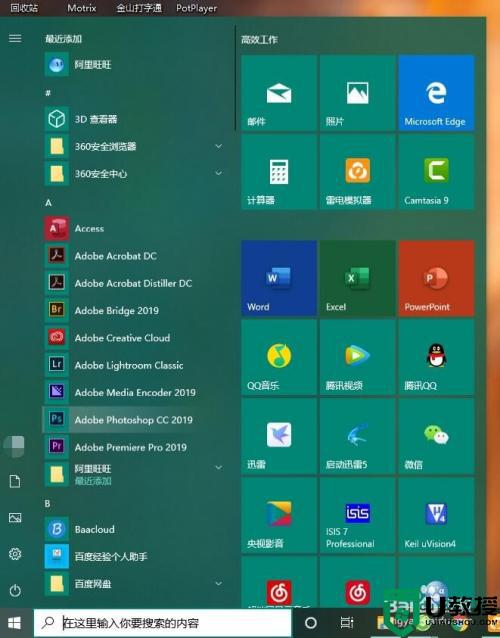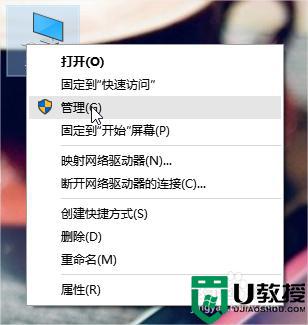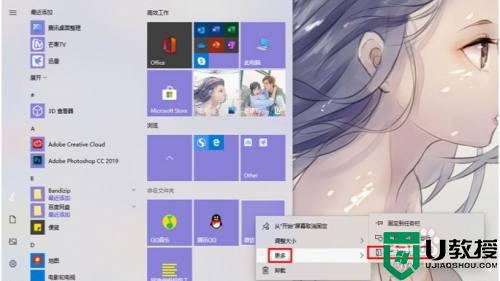win10编辑开始菜单设置方法 win10修改开始菜单怎么设置
时间:2021-02-25作者:xinxin
对于win10系统中的开始菜单界面,许多用户使用起来都很是复杂,过多的程序出现菜单界面中,让用户查找起来非常的麻烦,因此有用户就想要对win10系统开始菜单进行重新编辑,那么win10修改开始菜单怎么设置呢?下面小编就来教大家win10编辑开始菜单设置方法。
推荐下载:win10专业版镜像
具体方法:
1.首先我们打开开始菜单
2.右键单击右侧的磁体图标,然后单击[从“开始”屏幕中取消修复]
3.根据此方法取消所有磁铁图标。
4.再次打开开始菜单,您会发现右边的区域消失了。因此开始菜单的样式非常接近win7。
5.如果要尝试使用win8开始菜单样式,则可以打开win10设置并单击个性化。
6.在开始设置页面中,打开[使用全屏“开始”屏幕]
7.这样,我们的开始菜单将变成win8样式。
以上就是关于win10编辑开始菜单设置方法了,有需要的用户就可以根据小编的步骤进行操作了,希望能够对大家有所帮助。
相关教程:
win10开始菜单呼不出来