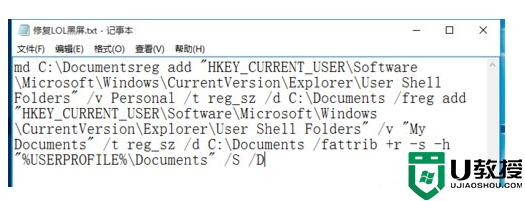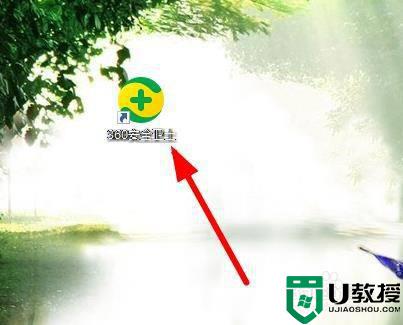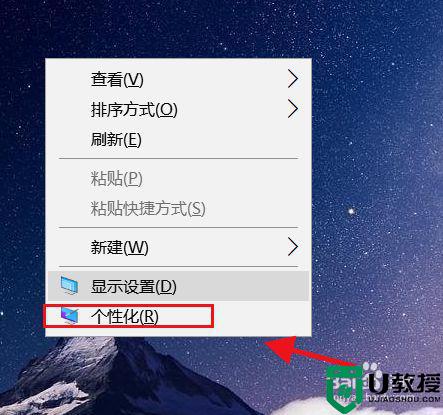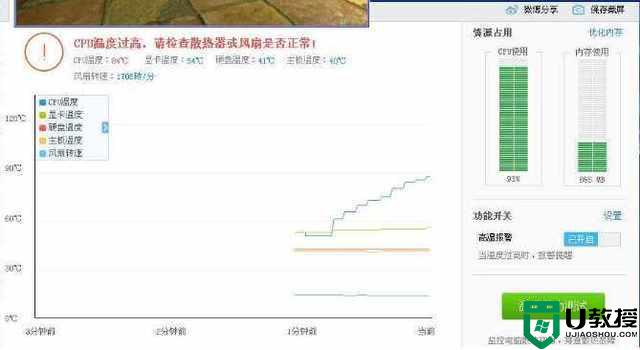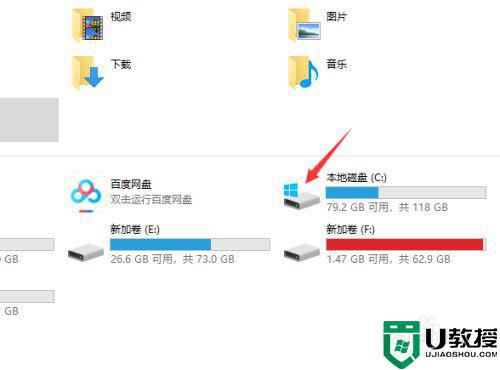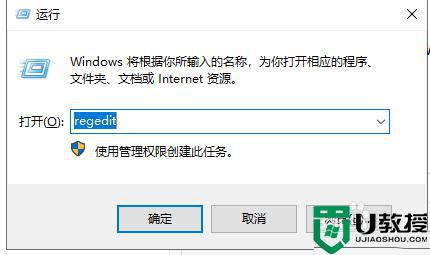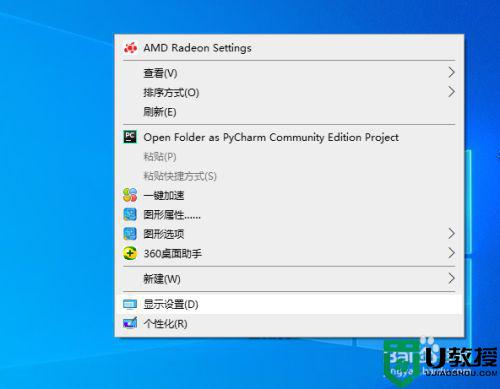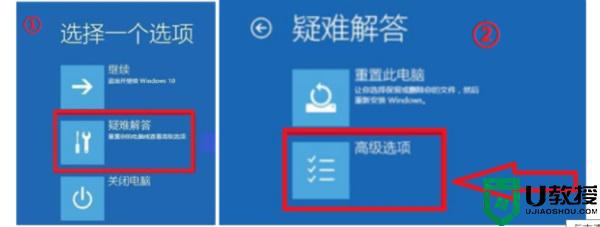win10电脑突然黑屏怎么回事 win10电脑突然黑屏的修复方法
时间:2021-03-31作者:mei
许多用户留言说自己Win10专业版经常突然黑屏,明明用着好好的,一下子就使用不了,真是让人头疼。有些人建议重装系统,但重装系统是一个大工程,非必要的情况下不建议采取。针对win10电脑突然黑屏的情况,本篇教程详解一下win10电脑突然黑屏的修复方法。
具体方法如下:
1、首先按下“win+X”键调出常用命令,如图所示。
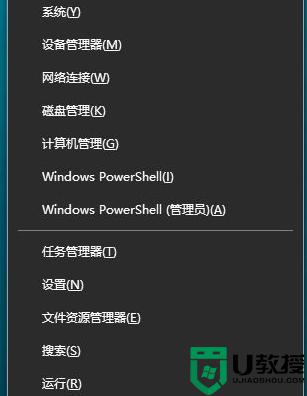
2、然后点击“任务管理器”,如图所示。
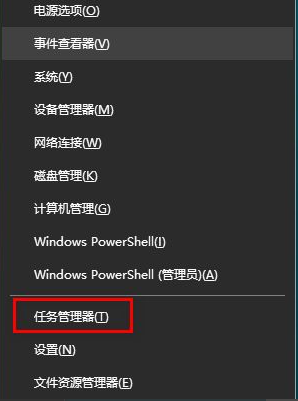
3、然后点击“详细信息”,如图所示。
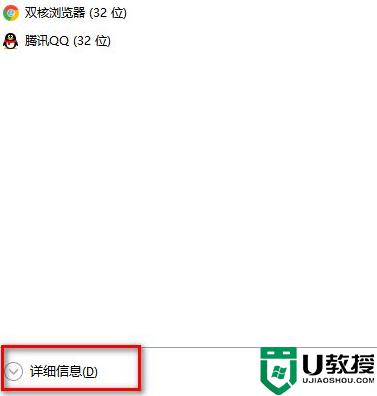
4、然后找到“Windows登录应用程序”,如图所示。
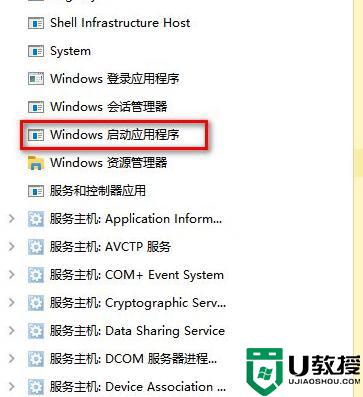
5、然后鼠标右击“Windows登录应用程序”,选择“结束任务”。如图所示。
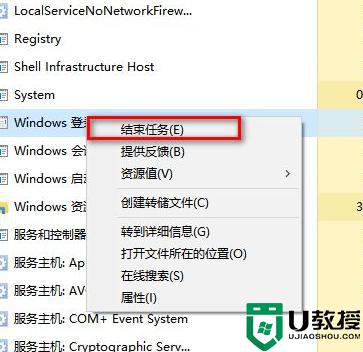
6、最后勾选“放弃未保存的数据并关闭”,点击“关闭”。如图所示。
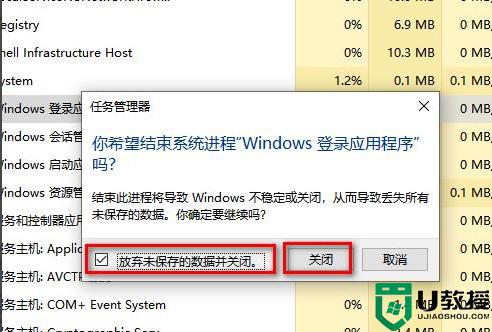
以上这篇经验就来聊一聊win10电脑突然黑屏的修复方法,简单操作之后,电脑又恢复正常运行了。