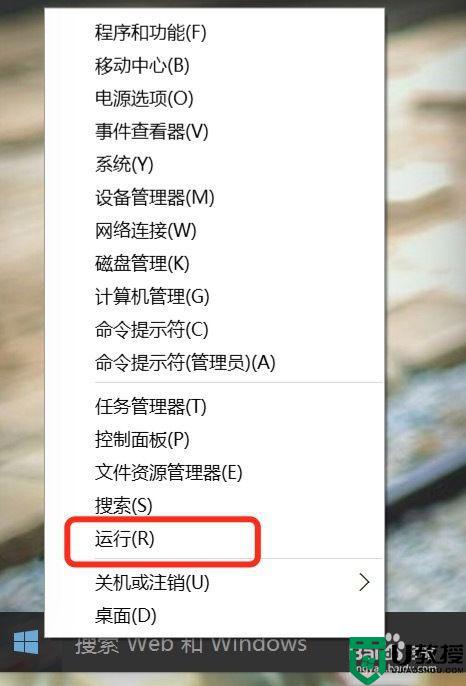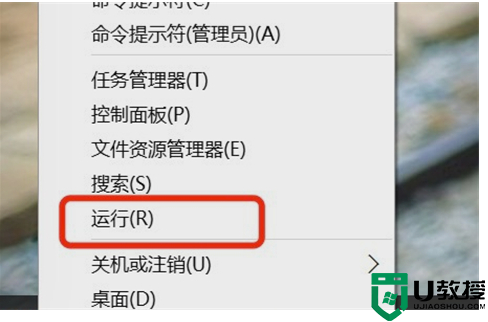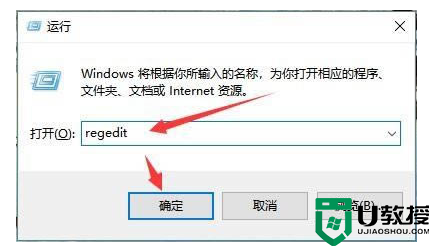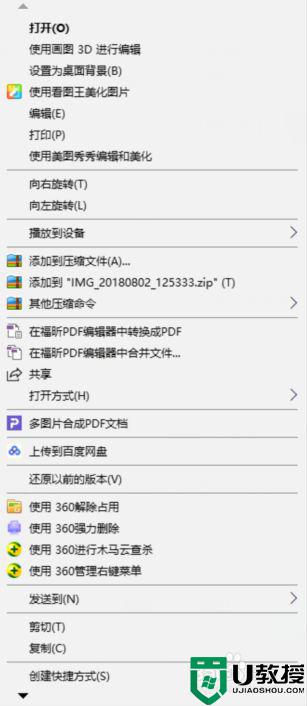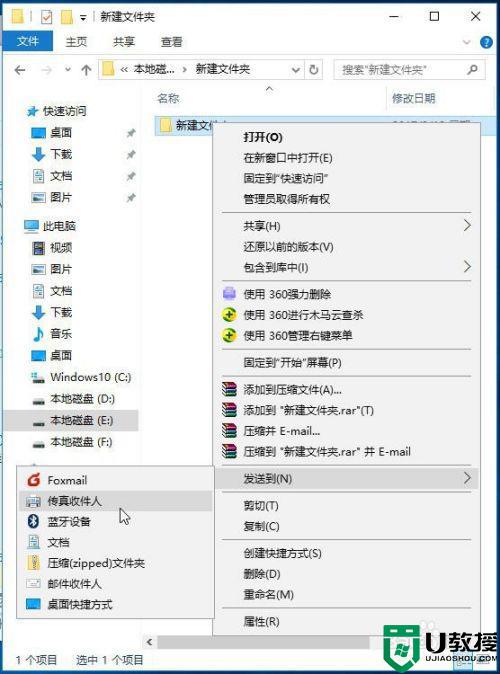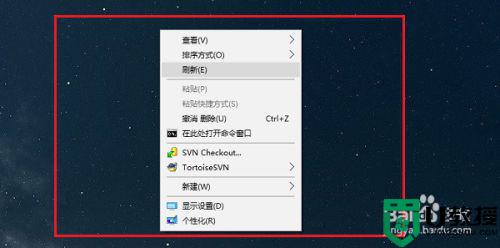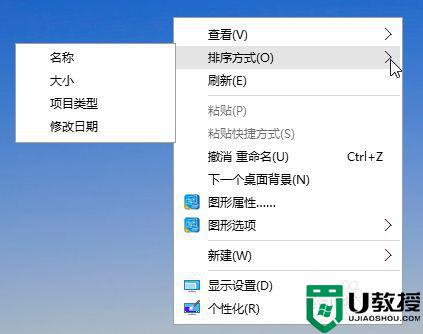win10编辑鼠标右键设置方法 win10如何编辑鼠标右键菜单
时间:2021-04-26作者:xinxin
通过win10系统桌面鼠标右键,用户可以快速打开一些常见的工具,这些工具也都是系统中安装时默认出现在右键菜单中,同时还能给对点击的文件程序进行设置,不过有些用户却觉得很是繁杂,那么win10如何编辑鼠标右键菜单呢?今天小编就来给大家介绍一下win10编辑鼠标右键设置方法。
推荐下载:win10旗舰版64位
具体方法:
1、按键盘"Win+R" 打开,输入“regedit”。点击“确定”。
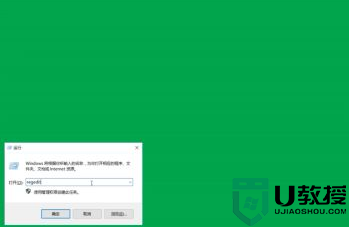
2、找到“HKEY CURRENT USER”,点击“SOFTWARE”。
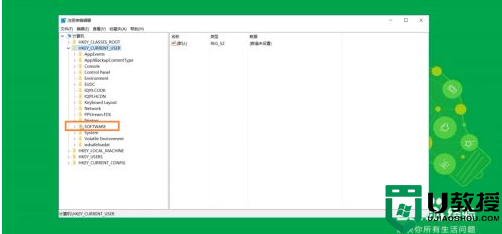
3、找到“Microsoft”,点击“windows”。
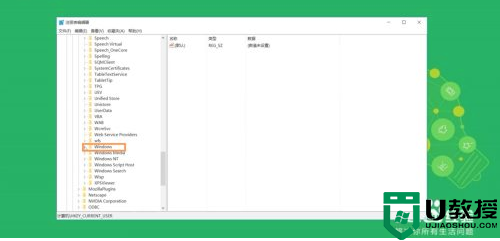
4、找到“CurrentVersion”,点击“Explorer”。
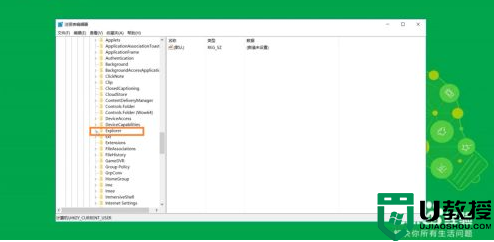
5、找到“Discardable”,点击“ShellNew”。
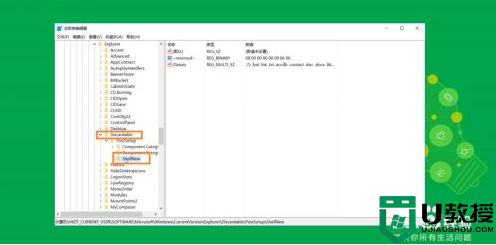
6、双击打开classes可以看到其中的键值。
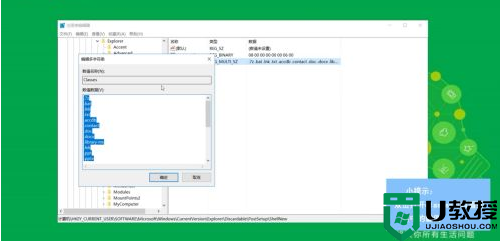
7、根据后缀删除不需要的新建方式,点击“确定”即可。
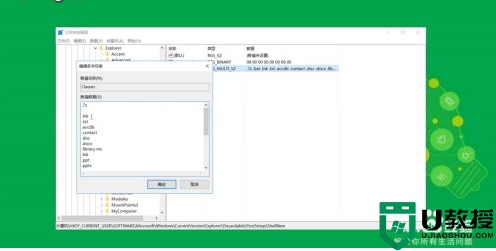
8、修改出现这种情况,重启即可。
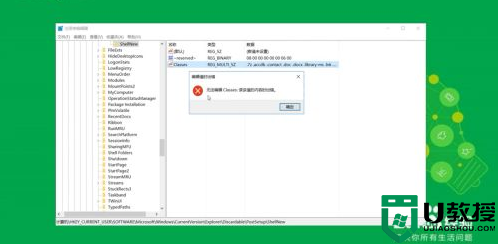
上述就是有关win10编辑鼠标右键设置方法了,还有不清楚的用户就可以参考一下小编的步骤进行操作,希望能够对大家有所帮助。