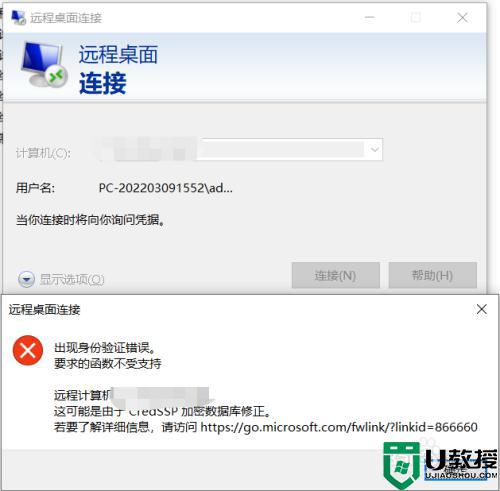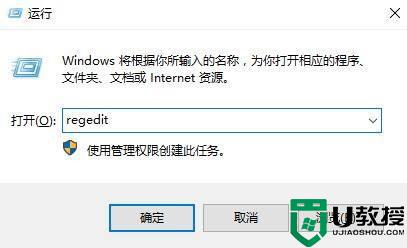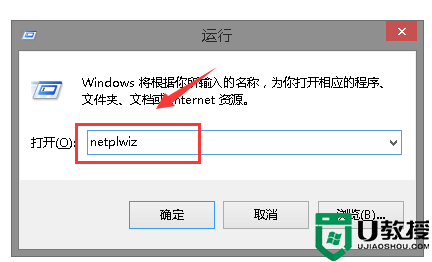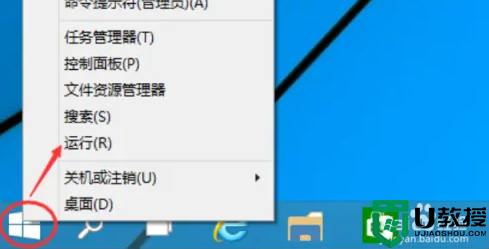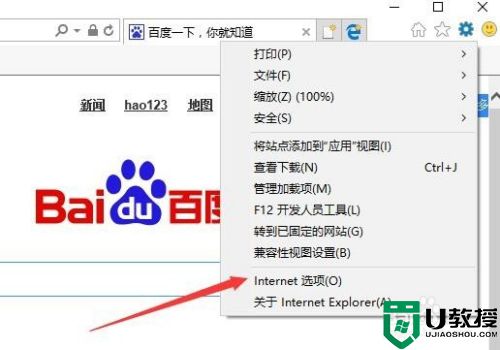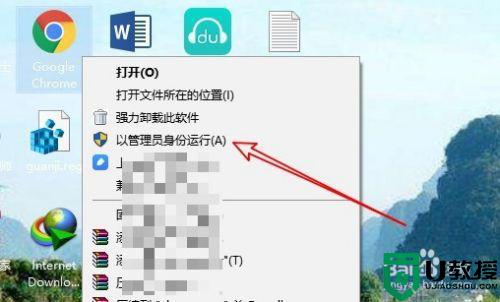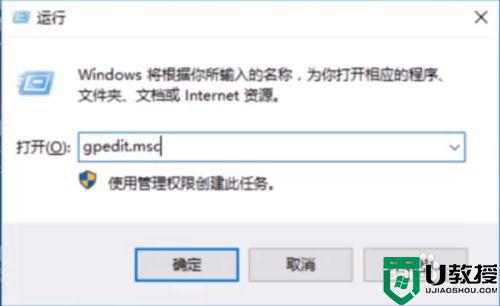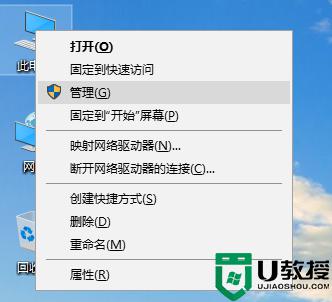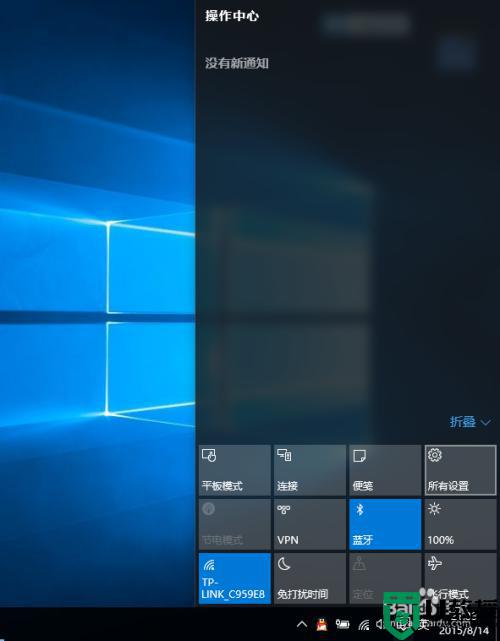window10身份验证怎么关闭 win10取消身份验证的教程
现在许多网友的电脑的都是安装的win10系统,但一些刚接触的网友还不是很清楚里面的某些操作,例如window10身份验证怎么关闭?那对于这一情况我们要怎么办呢?别急,今天小编为大家带来的就是win10取消身份验证的教程。
具体教程如下:
1、按住“windows+x”,选择“计算机管理”。
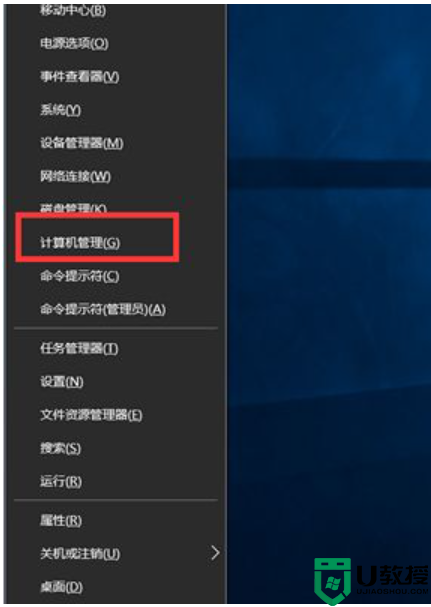
2、在页面左侧,找到“计算机管理(本地)”。展开“系统工具”,点击“本地用户和组”下面的“用户”,在右侧找到“Administrator”,双击打开。
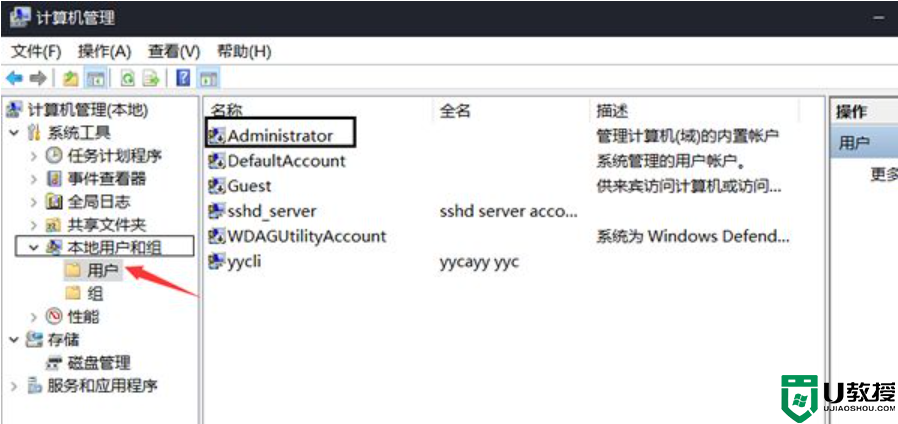
3、在打开页面选择常规栏目。勾选“账户已禁用”将其点掉,点击“确定”。
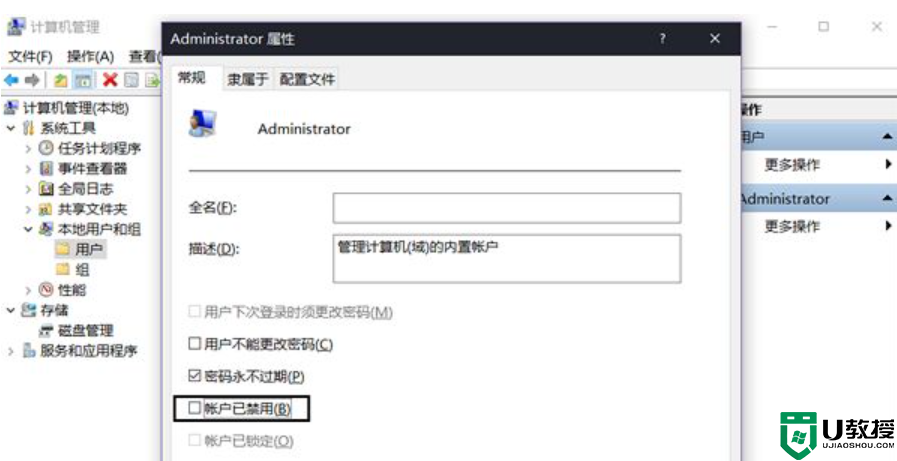
4、切换登录用户,按下“windows+x”键,打开“运行”对话框。
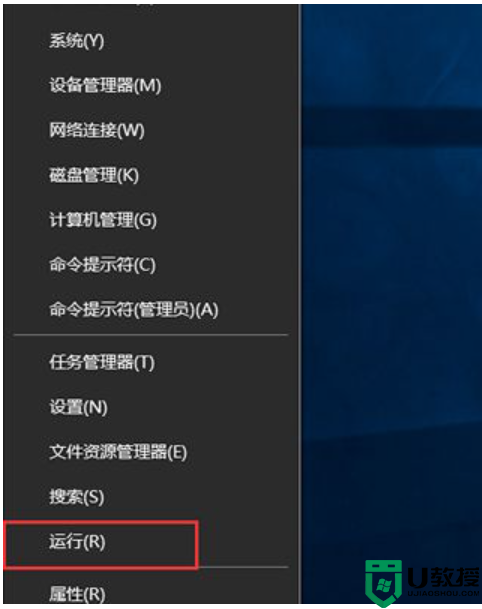
5、打开的Windows10运行窗口中,输入命令“control userpasswords2”,然后点击确定按钮 。
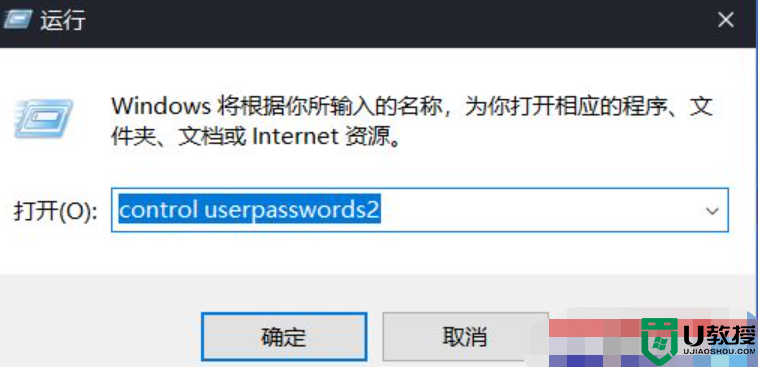
6、把该设置项“要使用本计算机,用户必须输入用户名个密码”前面的勾选去掉,选中“ Administrator”(会变蓝),最后点击确定按钮。
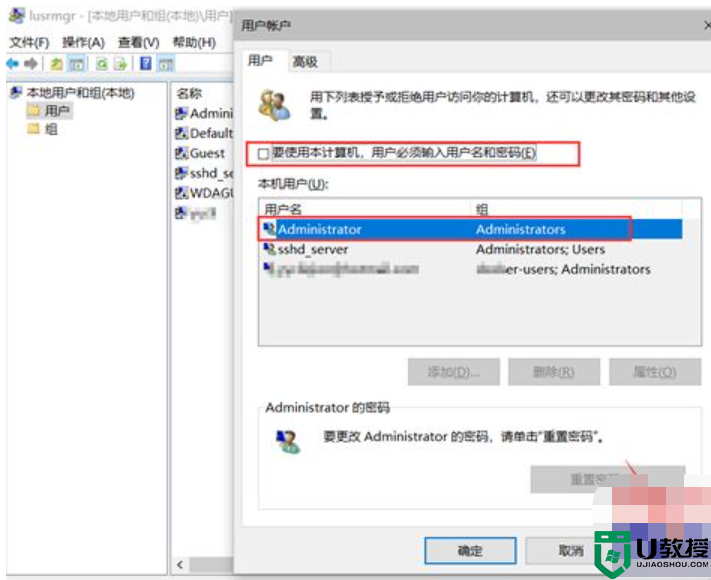
7、弹出对话框,输入自己的管理员账户密码。最后点确定,重启电脑就可以用Administrator账户登录了,此时获取了最高系统权限,就不会再出现管理员身份运行的图标了。
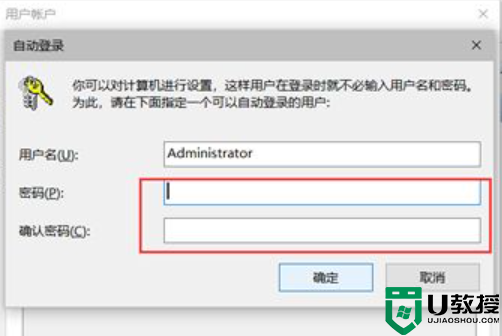
上面给大家分享的就是关于win10取消身份验证的教程啦,有需要的小伙伴可以按照上面的步骤来操作哦。