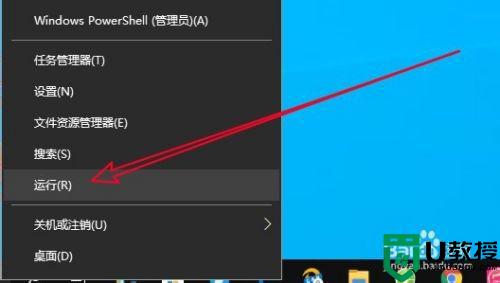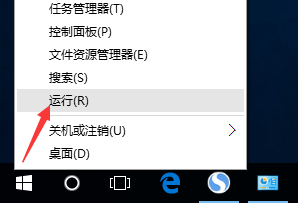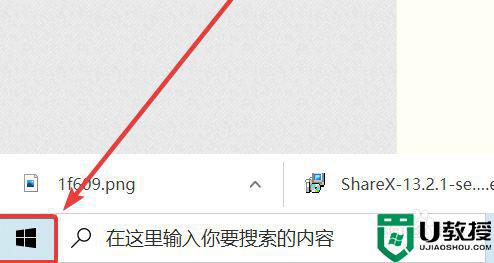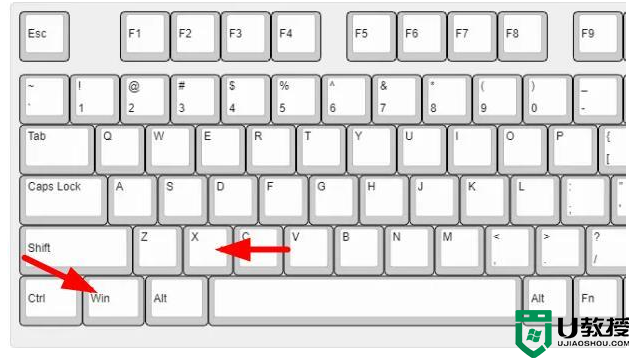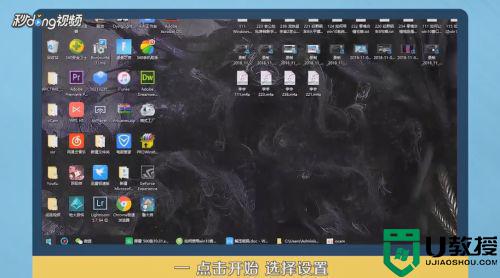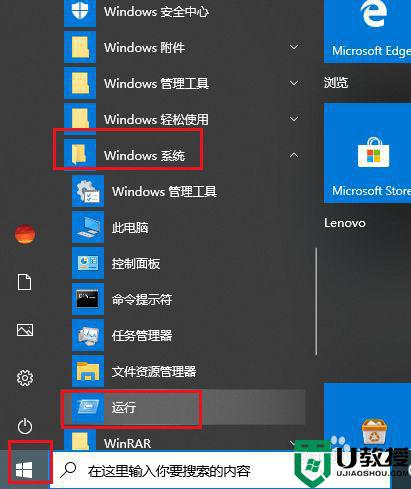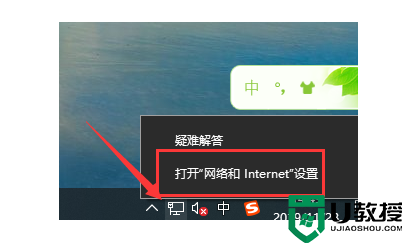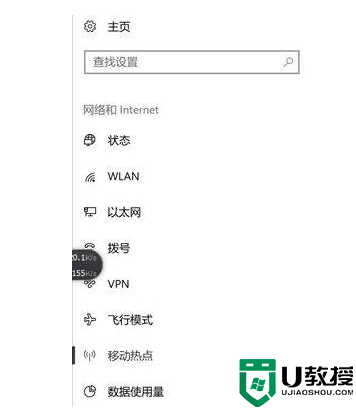win10打开网络窗口提示“以太网已禁用”怎么办
win10系统上网第一件事情就是连接网络,不然就没办法上网了。有些用户打开网络窗口却看到“以太网已禁用”,导致网络怎么也连接不上,面对此疑问,大家只要重新开启以太网即可恢复网络连接,下面跟随小编脚步看看具体设置步骤。
推荐:win10系统镜像
1、在Windows10系统,打开网络连接窗口,可以看到“以太网”已禁用的提示。
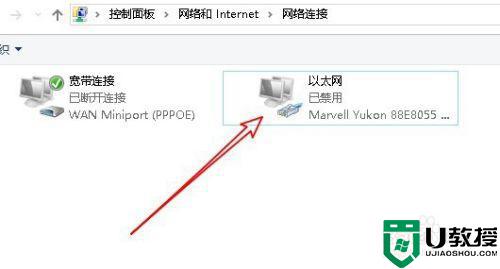
2、这时我们在Windows10桌面依次点击“开始/Windows系统/控制面板”菜单项。
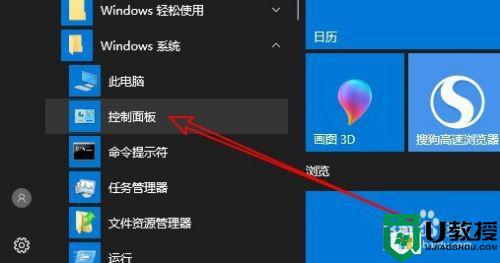
3、在打开的Windows10控制面板窗口中,点击“网络和共享中心”图标。
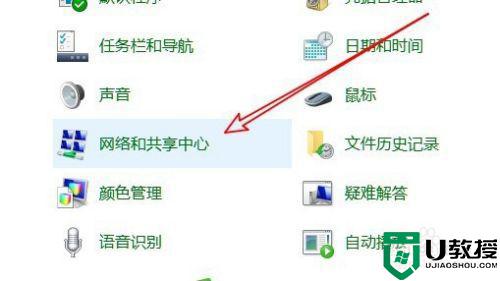
4、在打开的网络和共享中心窗口中,我们点击左侧边栏的“更改适配器设置”菜单项。
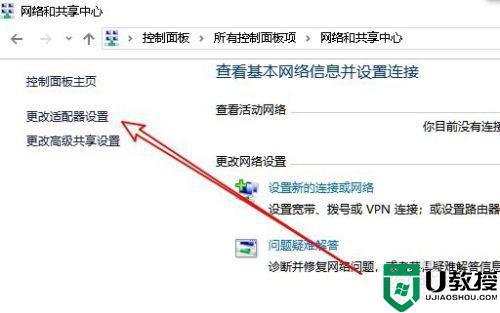
5、然后就会打开网络连接窗口,点击选中以太网图标,然后点击上面工具栏上的“启用此网络设备”快捷链接。
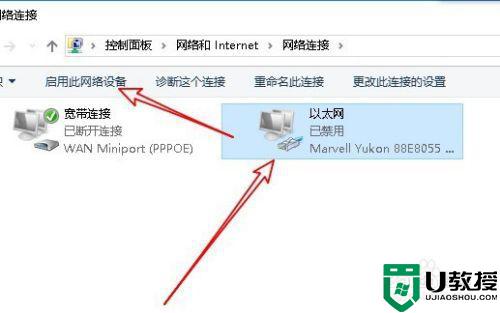
6、这时可以看到以太网网卡已连接成功了,这样就能够正常上网了。
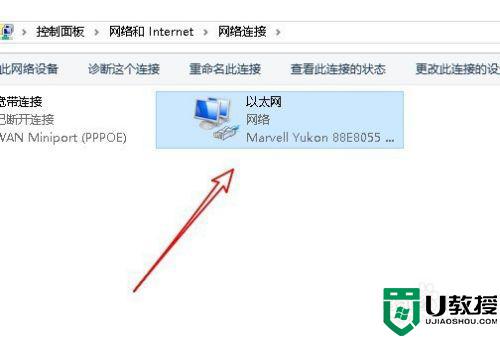
方法二:
1、我们也可以右键点击桌面上的“此电脑”图标,在弹出菜单中选择“属性”菜单项。
2、然后在打开的系统属性窗口中,点击左侧边栏的“设备管理器”菜单项。
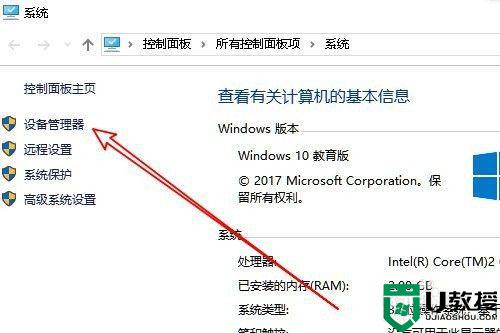
3、在打开的设备管理器窗口中,找到网卡驱动,然后右键点击该驱动程序,在弹出菜单中选择“启用设备”菜单项即可。
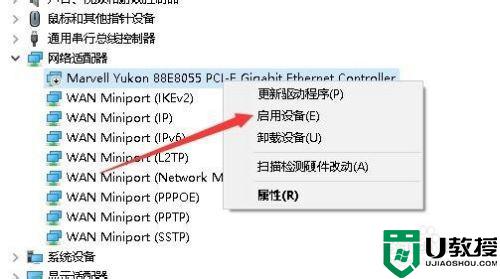
如果你也遇到win10网络窗口提示“以太网已禁用”的情况,不妨参考教程修复,设置之后,网络就能正常运行了。