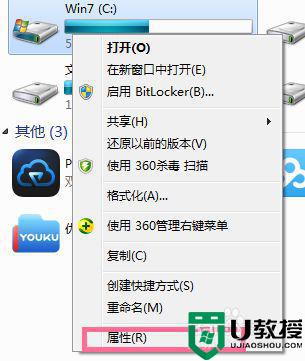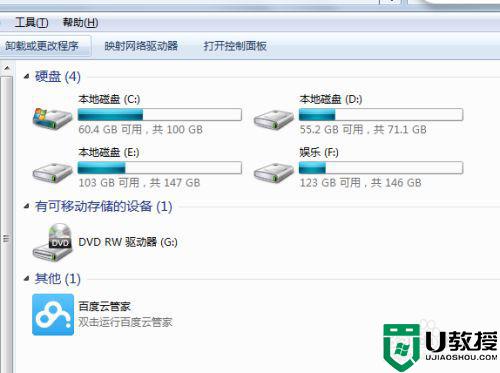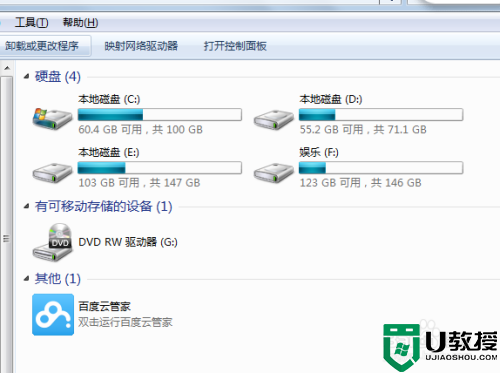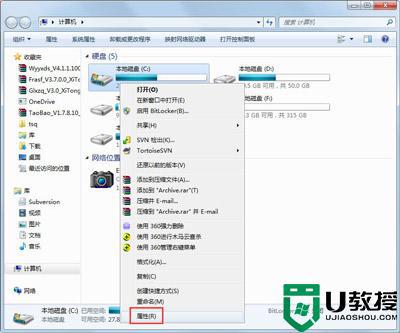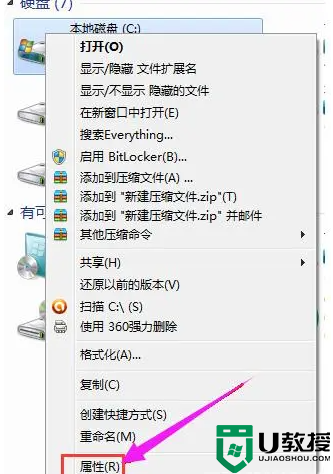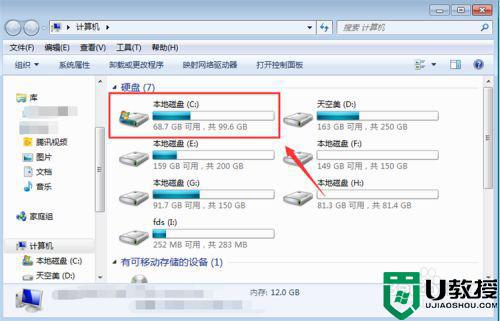win7台式电脑c盘满了怎么清理 台式电脑win7系统c盘满了如何清理
我们在长时间操作原版win7电脑的过程中,虽然有定时对系统的垃圾文件进行清理,不过由于有些文件存放的路径比较隐蔽,因此很难发现并删除,导致win7电脑的c盘内存不断的变少,对此win7台式电脑c盘满了怎么清理呢?今天小编就来告诉大家台式电脑win7系统c盘满了清理操作方法。
推荐下载:windows7旗舰版系统镜像
具体方法:
1、对C盘单击右键—属性,出来如下画面,单击磁盘清理。
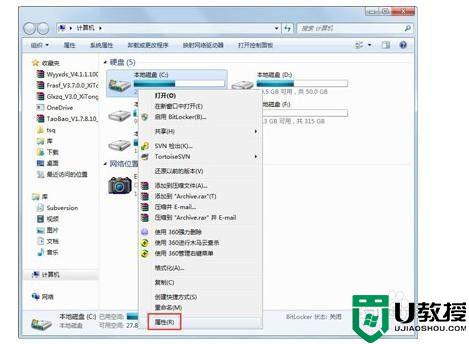

2、出来如下画面,把所有都勾选,点击确定,直接清理。
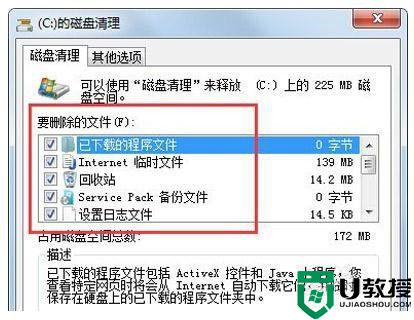
3、计算机右键—属性—系统保护,单击配置,然后选择删除即可。
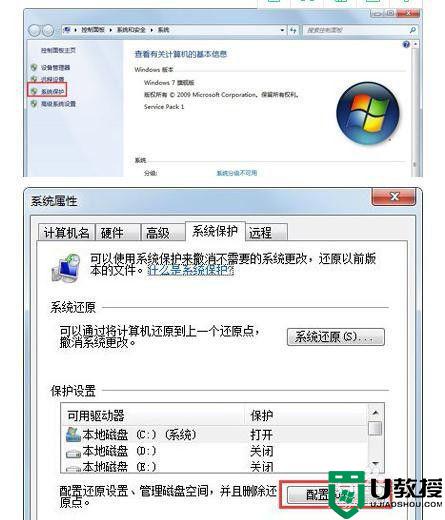
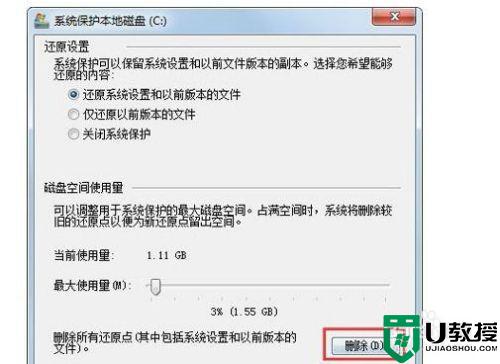
4、把选项卡切换到高级,单击设置。
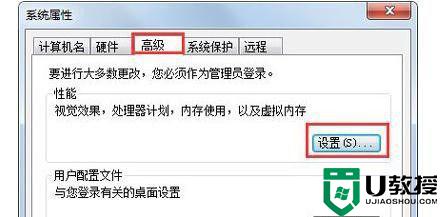
5、设置虚拟内存,单击更改。
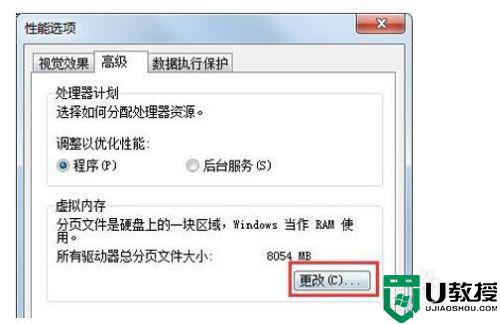
6、取消自动管理所有驱动器的分页文件大小勾选,然后选中C盘,选择无分页文件,将虚拟内存设置在别盘,如D盘,选中D盘,单击自定义大小,设置一个最小值,一个最大值,最后一定要先点击设置,再点确定。
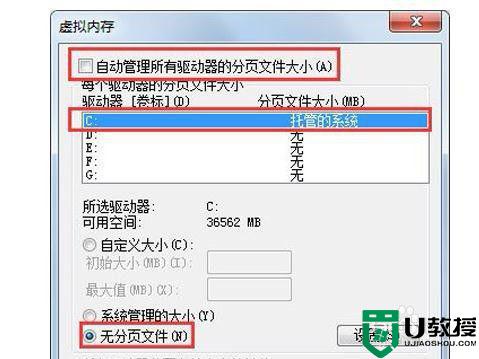
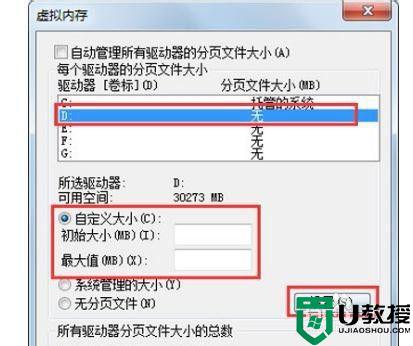
7、如果用Winrar打开C盘,可以看到系统盘下有一个hiberfil.sys的文件,其实这是系统休眠文件。一般的删除方法是无法删除的,删除方法如下,开始菜单—所有程序—附件—命令提示符,然后右键命令提示符,选择以管理员身份运行,然后在里面输入:powercfg -h off,回车,中间有空格,-h是连在一起的,可以复制。

8、最后一些注册表文件以及IE的缓存文件,可以用一些系统优化大师来处理。
上述就是小编带来的台式电脑win7系统c盘满了清理操作方法了,还有不懂得用户就可以根据小编的方法来操作吧,希望能够帮助到大家。