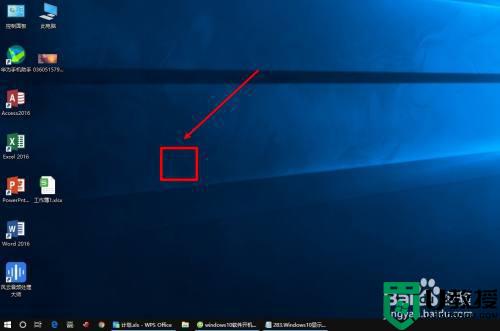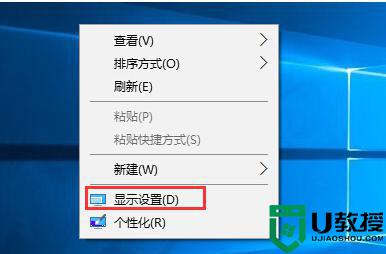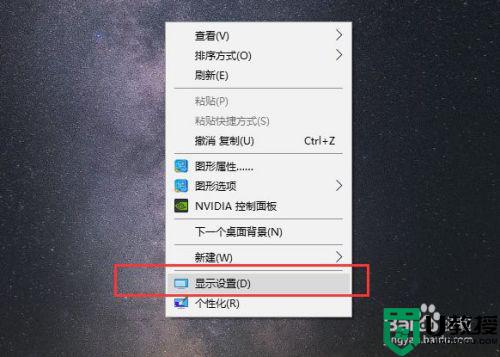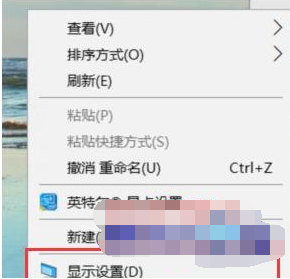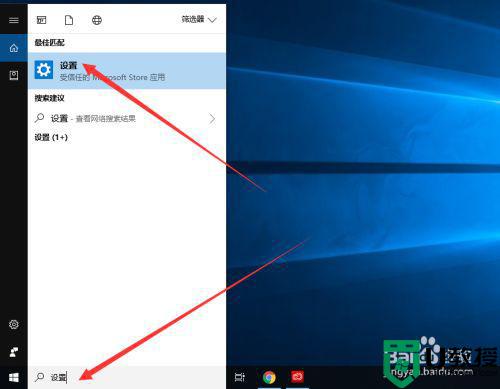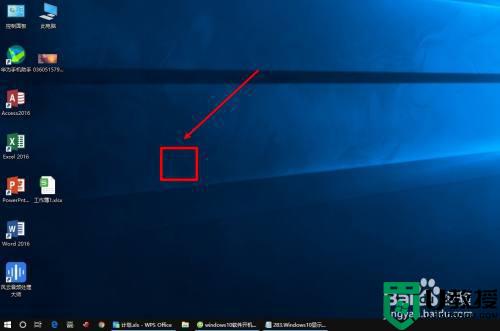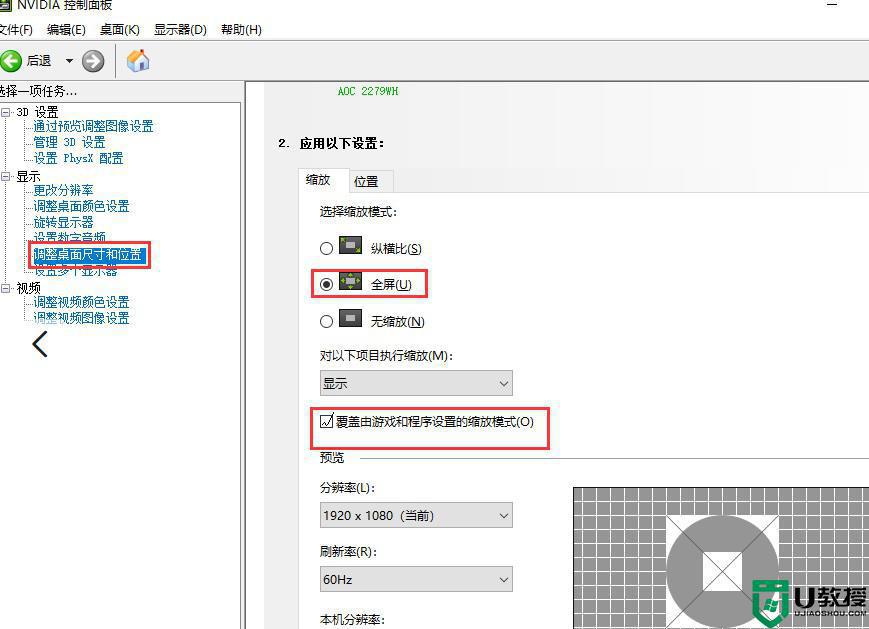win10电脑黑边怎么调全屏 win10两边有黑边怎样全屏
一般来说,我们在使用win10中文版电脑的时候,往往都会选择将系统分辨率调整至全屏铺满,用户操作起来也相当舒适,不过近日有用户的win10电脑在启动之后,却发现屏幕两边出现了黑边的情况,对此win10电脑黑边怎么调全屏呢?下面小编就来教大家win10两边有黑边全屏设置方法。
推荐下载:系统之家win10纯净版
具体方法:
1、按win+r进入运行窗口,输入“regedit”,回车即可,如图所示:
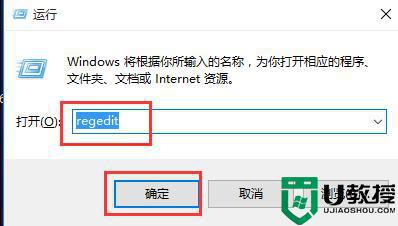
2、在注册表编辑器窗口中,定位到【HKEY_CURRENT_USER/SOFTWARE/BLIZZARD ENTERTAIMENT/WARCRAFTIII/Video】,如图所示:
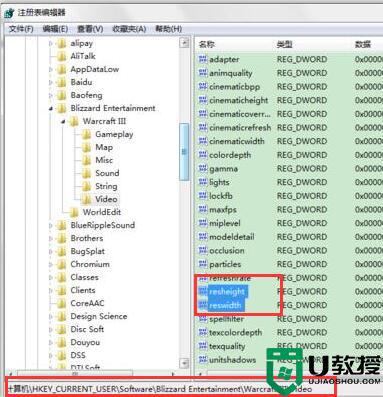
3、在右边空白处打开reshight文件(屏幕高度)将里面的数值数据改为“768”,然后打开reswidth文件(屏幕宽度)将数值数据改为“1366”,如图所示:
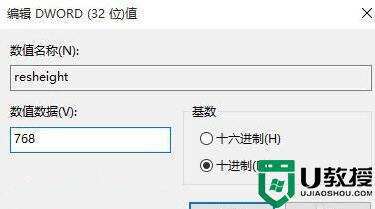
4、在桌面空白处,鼠标右键选择“显示设置”,如图所示:
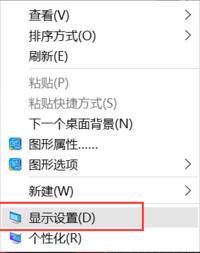
5、在窗口中,选择“高级显示设置”,然后将分辨率改为“1366 x 768”,点击应用即可,如图所示:
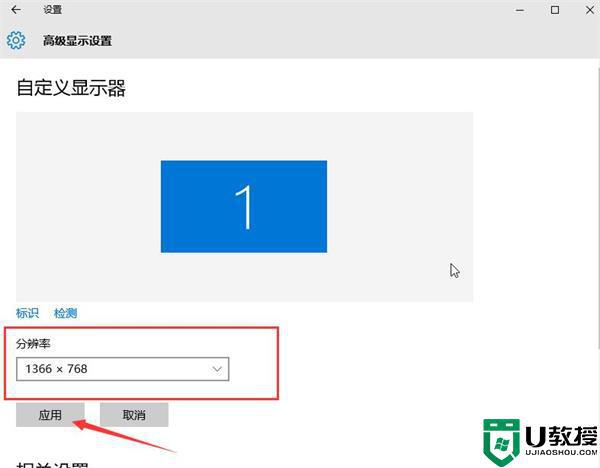
上述就是小编教大家的win10两边有黑边全屏设置方法了,还有不懂得用户就可以根据小编的方法来操作吧,希望能够帮助到大家。