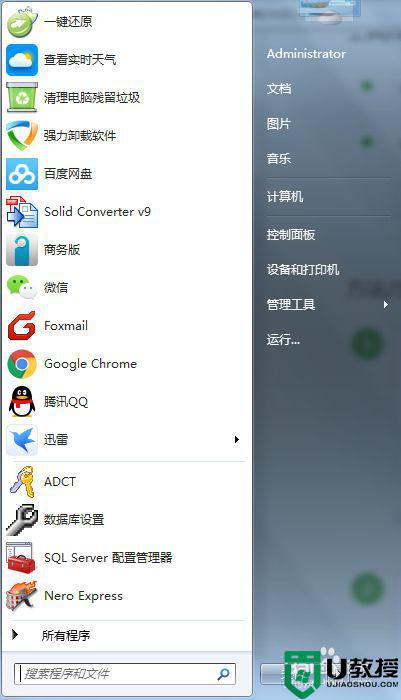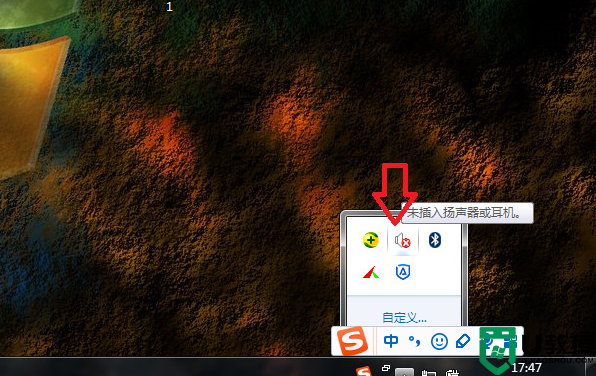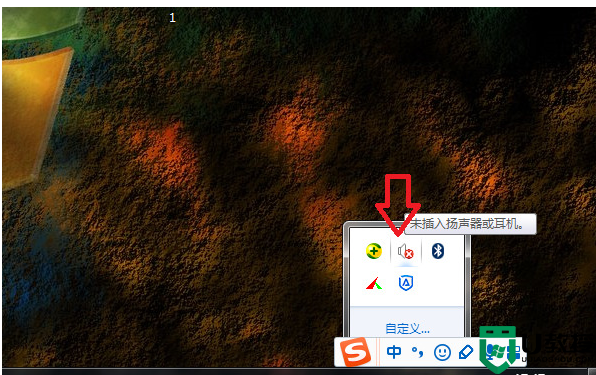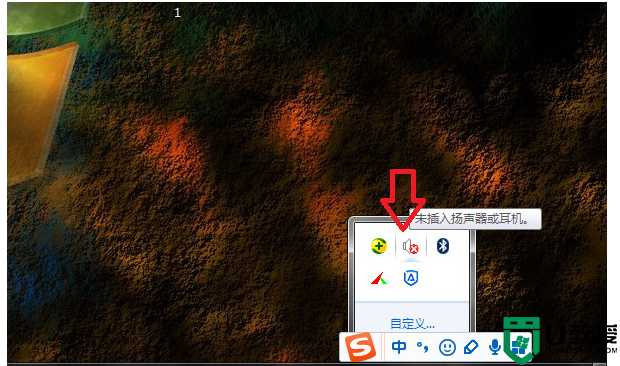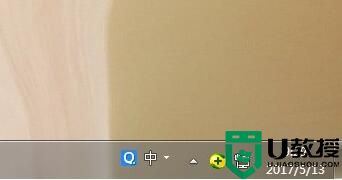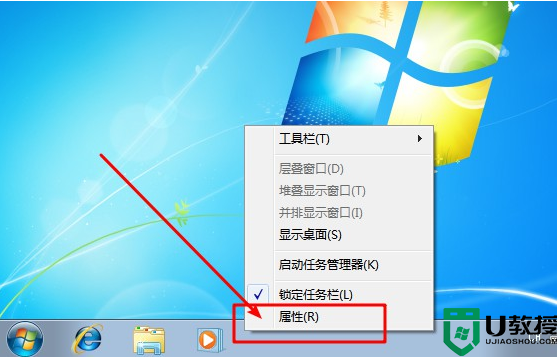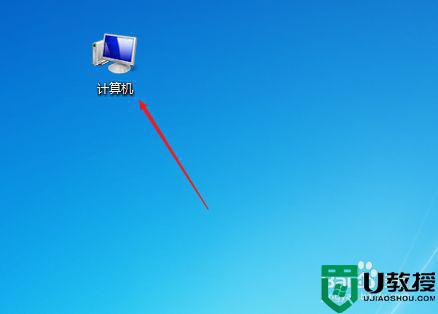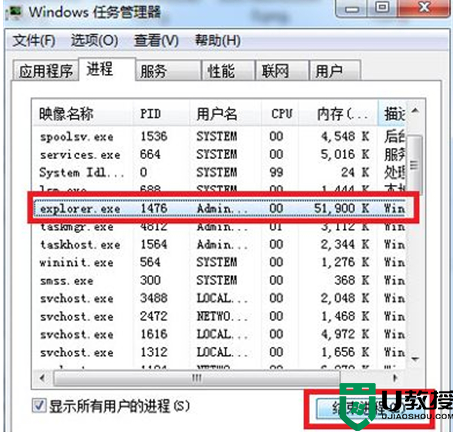win7喇叭显示红叉怎么办 win7系统右下角喇叭有个红叉修复方法
我们在日常使用最新版win7系统的时候,对于电脑中外放的声音,用户可以通过桌面右下角的喇叭图标来进行调整,可是当用户在启动win7电脑之后,却发现右下角的喇叭图标显示红叉标志,对此win7喇叭显示红叉怎么办呢?下面小编就来告诉大家win7系统右下角喇叭有个红叉修复方法。
推荐下载:win7 64位精简版
具体方法:
方法一:
1、在电脑屏幕右下角的位置找到喇叭的图标,然后右键点击,选择录音机,在弹出来的窗口中,切换到录音这一栏,查看目前的状态,是否显示麦克风和线路输入都是“未插入”状态。
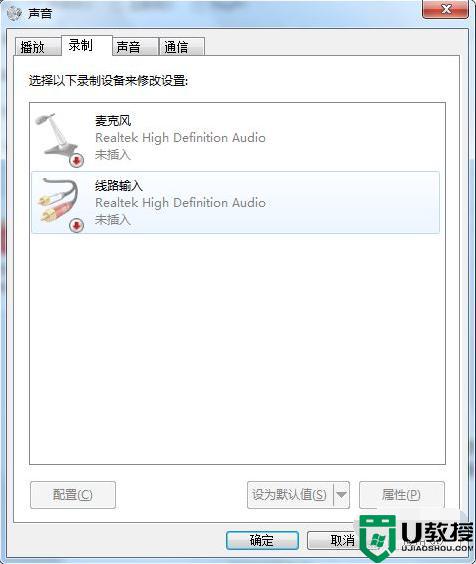
2、接下来重新切换到播放这一栏中,然后查看下方的扬声器是否显示未插入。
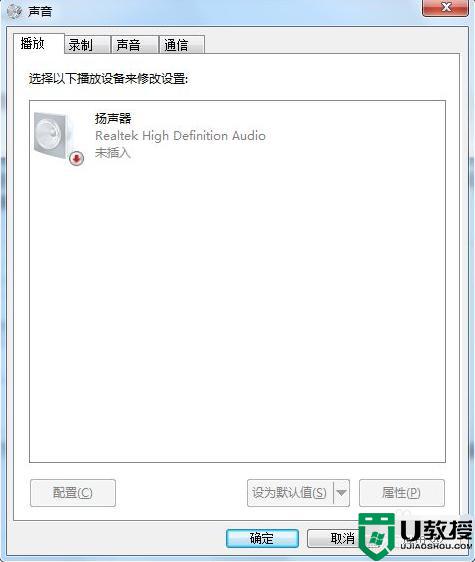
方法二:
1、如果上述查看都显示未插入的话,就单击开始菜单,进入控制面板。
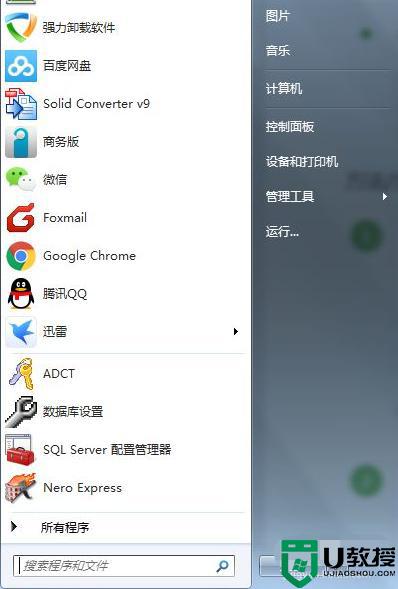
2、打开控制面板后点击“硬件和声音”,再点击打开“Realtek高清管理器”。
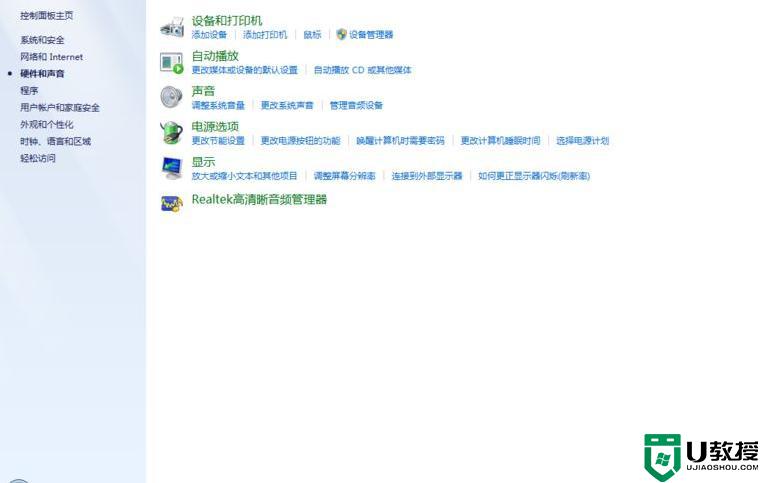
3、点击打开下面有红色标记的黄色按钮,再把“禁用前面板插孔检测”前后的小勾打上,就完成了。
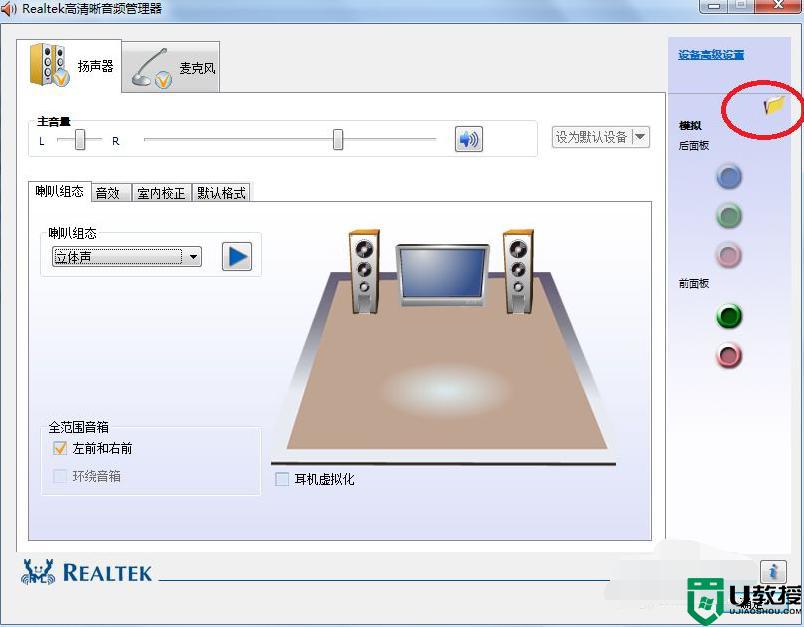
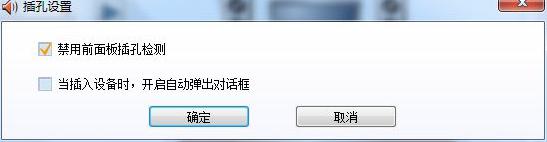
方法三:
1、还不能解决的话,检查驱动问题,首先右击计算机选择管理,进入后点击左侧的的设备管理器。
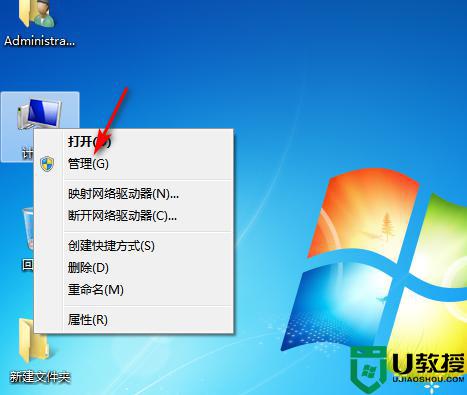
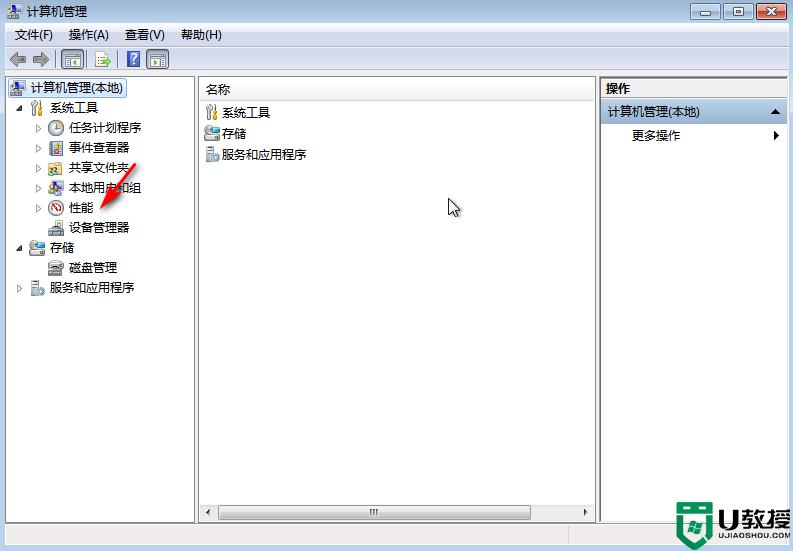
2、然后在下方的声音,视频和游戏控制器选项打开,查看我们的声音驱动是否安装成功。
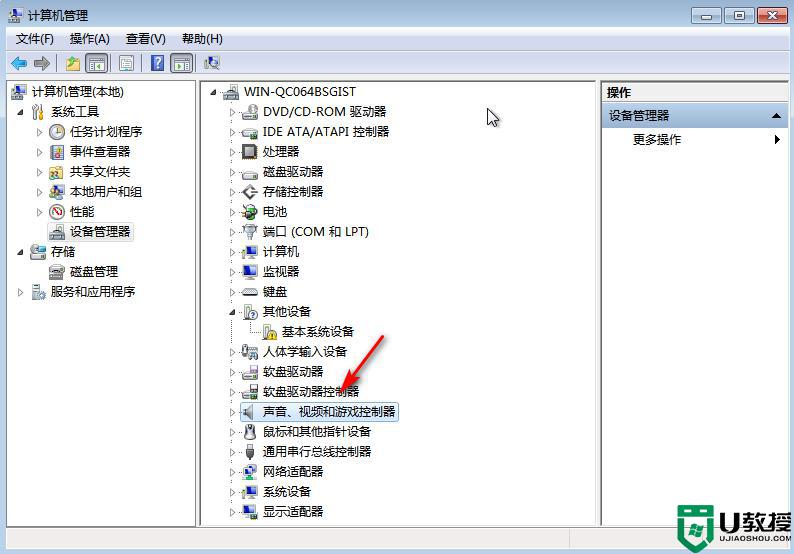
3、右键点击声音驱动选项,在菜单中选择更新驱动,然后自行搜索重新安装下驱动(找到我们以前备份的驱动文件夹进行添加)。
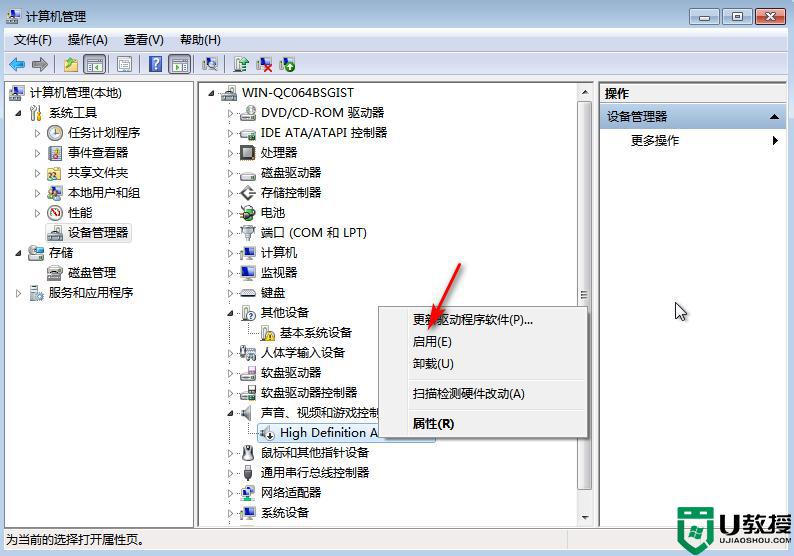
上述就是小编告诉大家的win7系统右下角喇叭有个红叉修复方法了,有遇到相同问题的用户可参考本文中介绍的步骤来进行修复,希望能够对大家有所帮助。