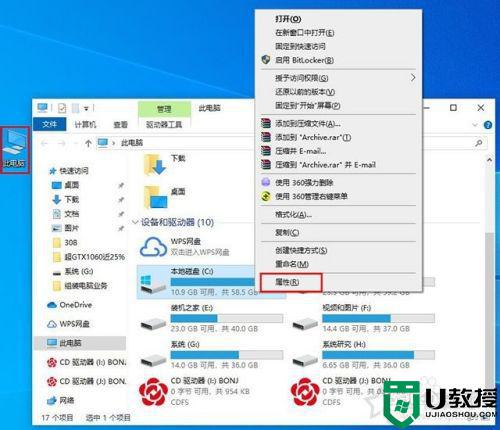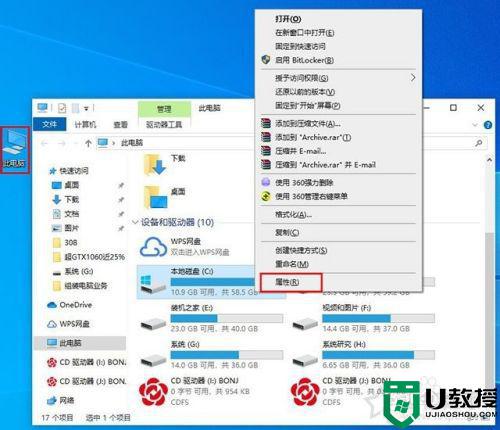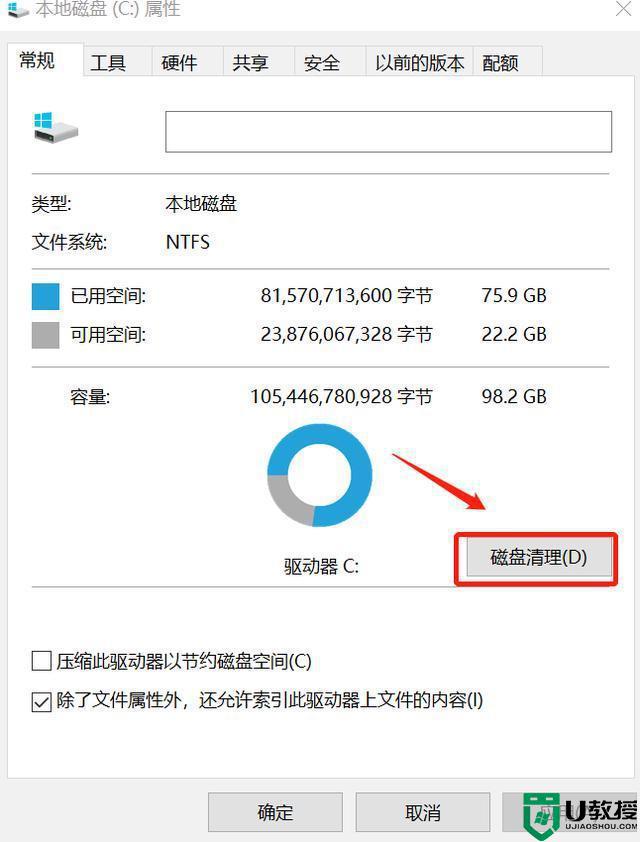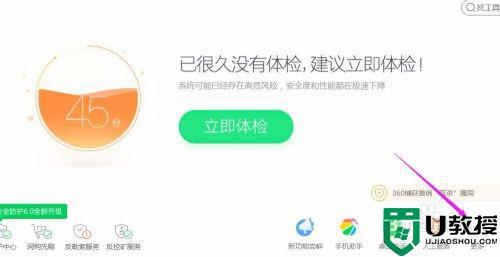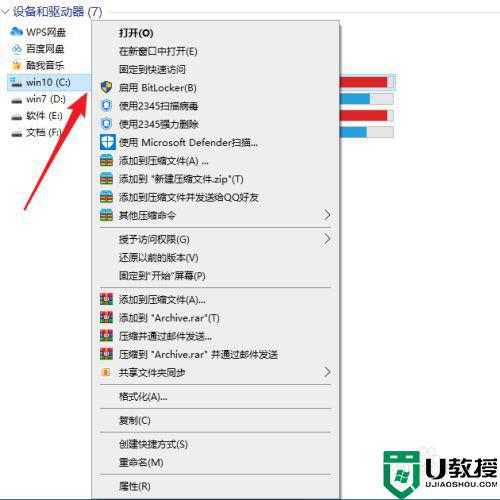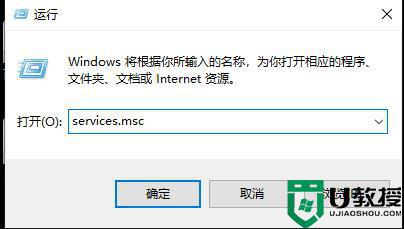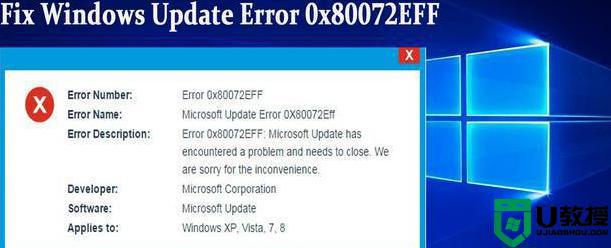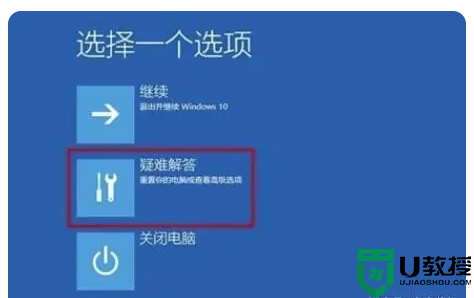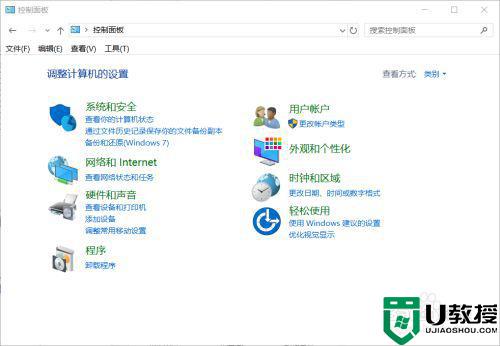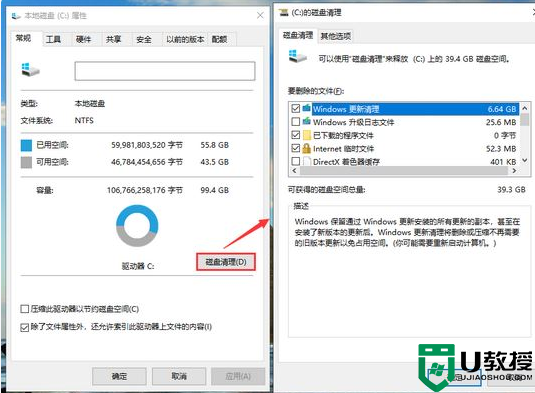c盘满了win10无法更新怎么办 win10更新失败c盘满了解决方法
一般情况,我们的win10电脑中的c盘剩余空间往往是决定系统运行流畅的重要依据,同时许多用户也都会选择给系统进行及时的更新,但是近日有用户发现自己的win10系统c盘满了,想要更新时却是无法更新,那么c盘满了win10无法更新怎么办呢?这里小编就来告诉大家win10更新失败c盘满了解决方法。
具体方法:
1、按下键盘上的“Win+R”打开运行,输入 services.msc按回车确定,打开服务窗口。
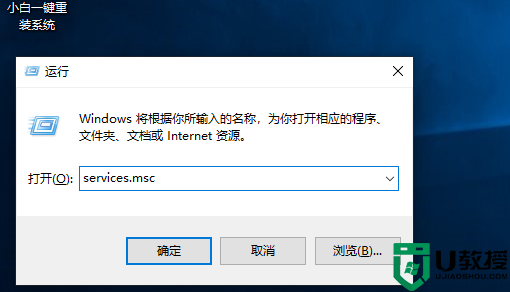
2、下拉,找到“windows update”这个服务项。
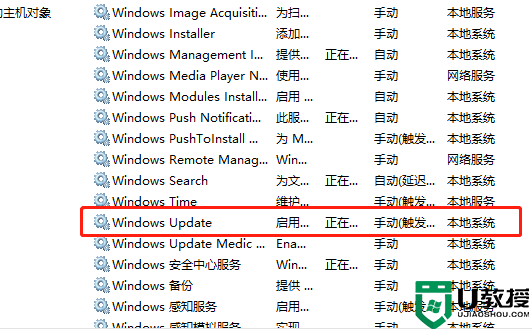
3、鼠标双击进入设置窗口,将启动类型修改为禁用状态,点击确定。
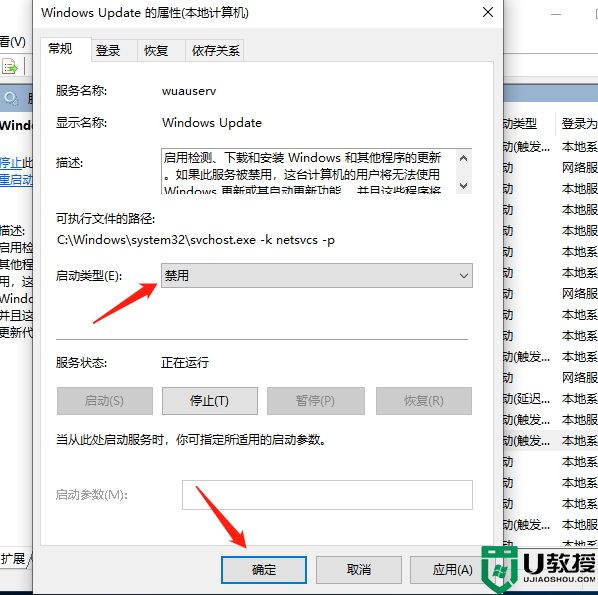
4、设置完成后,我们打开此电脑,进入系统盘--C盘。
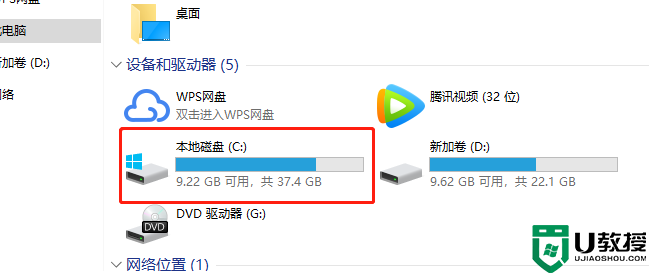
5、找到名为Windows的文件夹,点击进入。
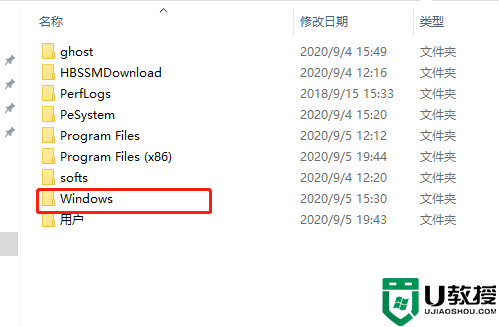
6、下滑找到并点击名为“softwareDistribution”的文件夹。
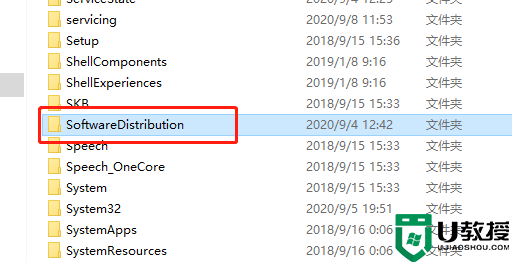
7、进入文件夹后,将文件夹里面的“DataStore”和“Download”这两个文件夹中的内容全部删除。
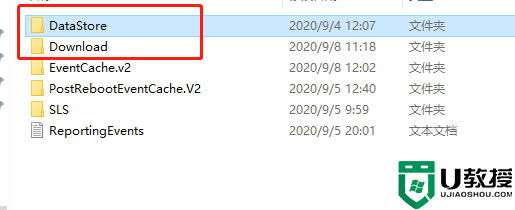
8、删除完毕后,退出来,将“softwareDistribution”文件夹重命名为“softwareDistribution.old”。
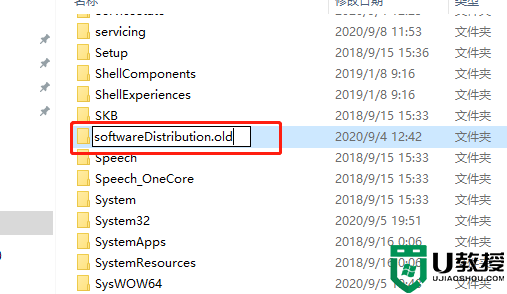
9、完成上面的操作后,返回服务窗口,将“windows update”这个服务项修改为启动即可。
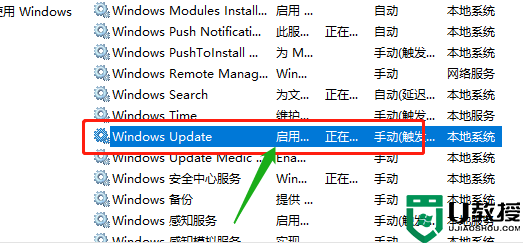
以上就是win10更新失败c盘满了解决方法了,有遇到这种情况的用户可以按照小编的方法来进行解决,希望能够帮助到大家。