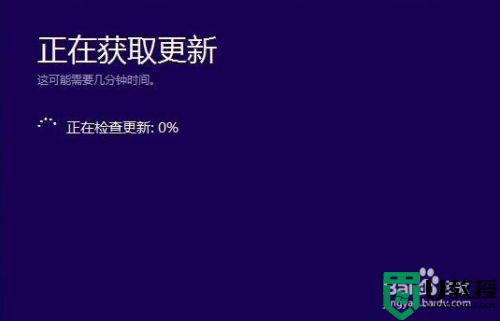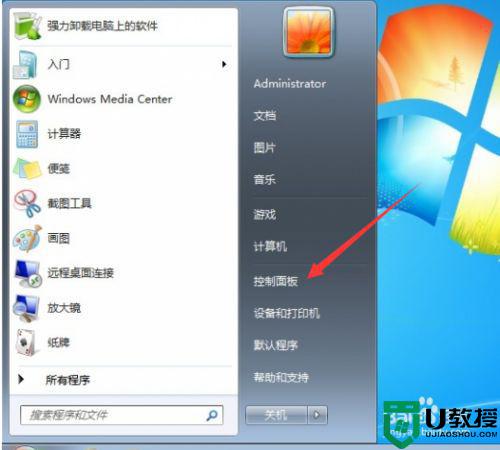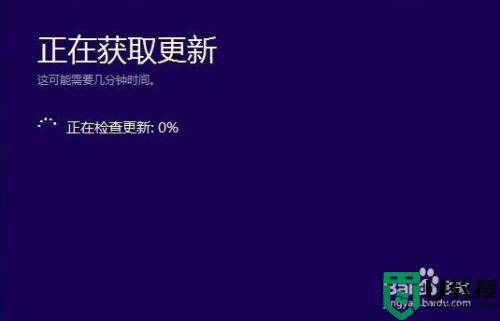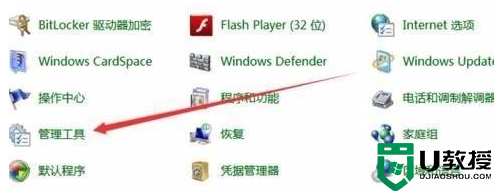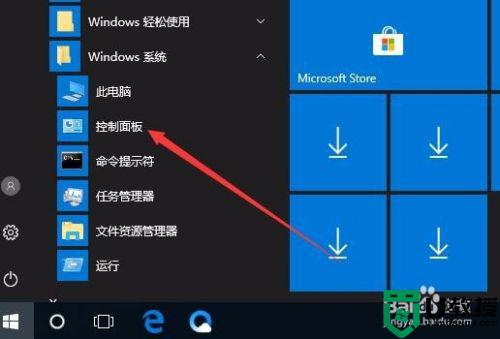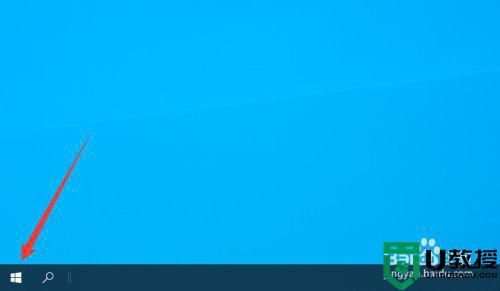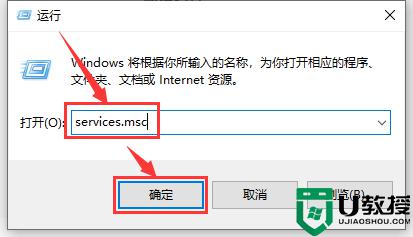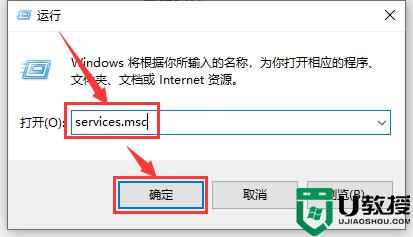win10更新一直在获取更新怎么办 win10更新安装卡在正在获取更新解决方法
时间:2021-01-07作者:xinxin
为了使得win10系统在运行过程中减少出现bug,有些用户会将系统设置成自动更新模式,以此能够每次进行及时的更新,然而有用户在给win10系统更新时就一直卡在正在获取更新的界面,那么win10更新一直在获取更新怎么办呢?接下来小编就来教大家win10更新安装卡在正在获取更新解决方法。
推荐下载:win10 64位旗舰版下载
具体方法:
1、首先我们来看一下正在获取更新的提示界面。
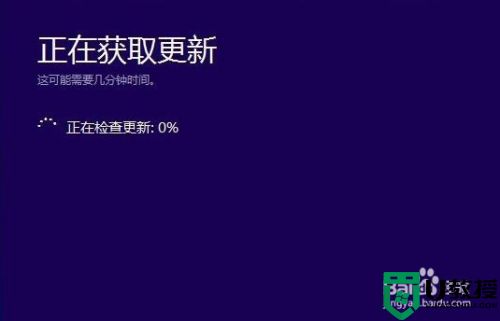
2、这时我们点击开始菜单中的控制面板的菜单。
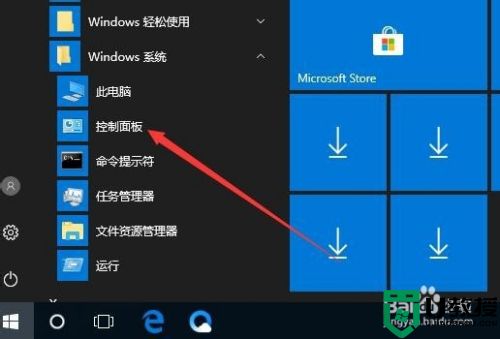
3、在打开的控制面板窗口中点击查看方式下拉按钮,在弹出菜单中选择“大图标”的菜单项。
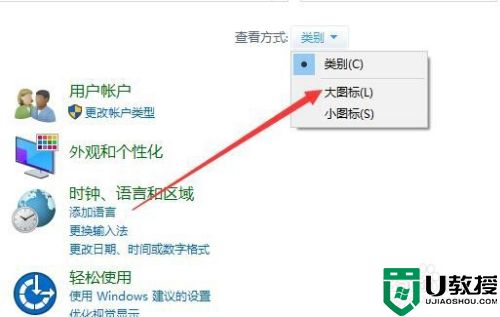
4、接下来在打开的窗口中点击管理工具的图标。
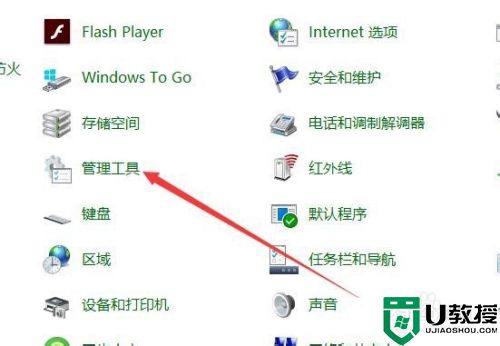
5、然后在打开的窗口中点击服务的菜单项。
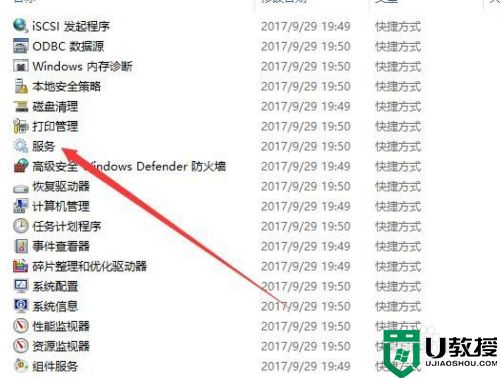
6、接着在打开的服务窗口到Windows Update的服务项。
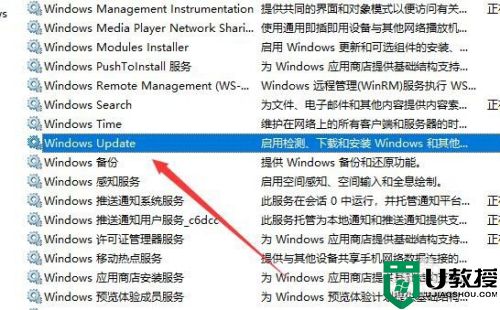
7、双击后打开的属性窗口中点击启动类型下拉按钮,在弹出菜单中选择禁用的菜单项就可以了。
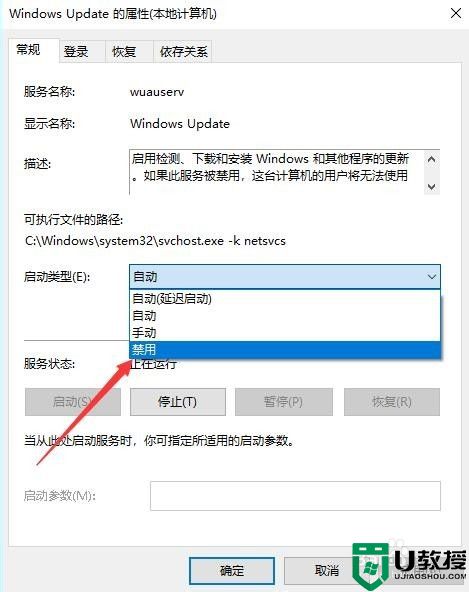
以上就是关于win10更新安装卡在正在获取更新解决方法了,有遇到这种情况的用户可以按照小编的方法来进行解决,希望能够帮助到大家。