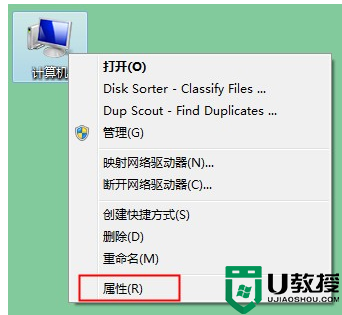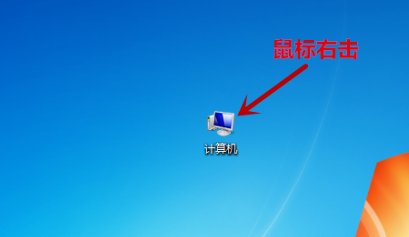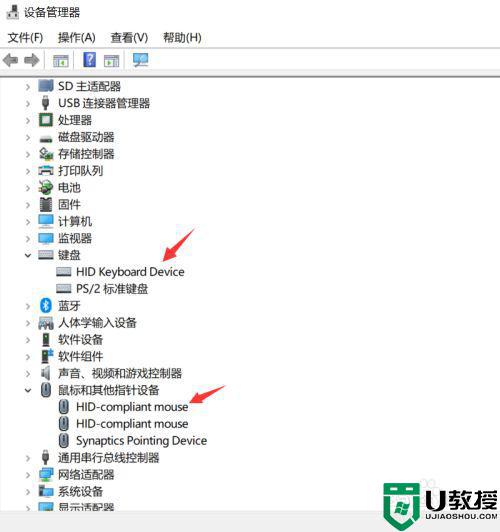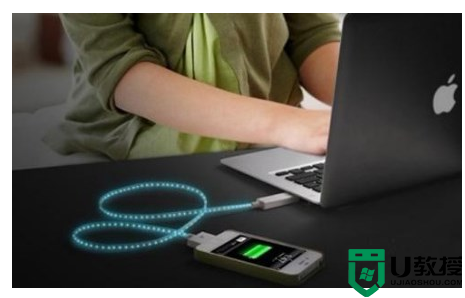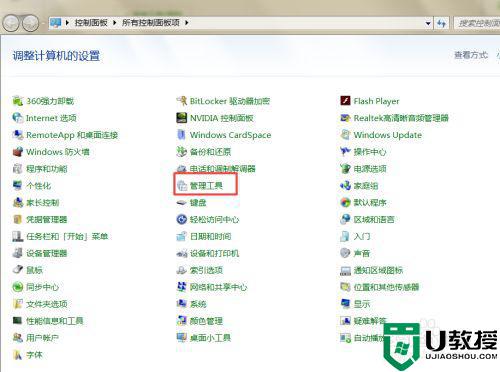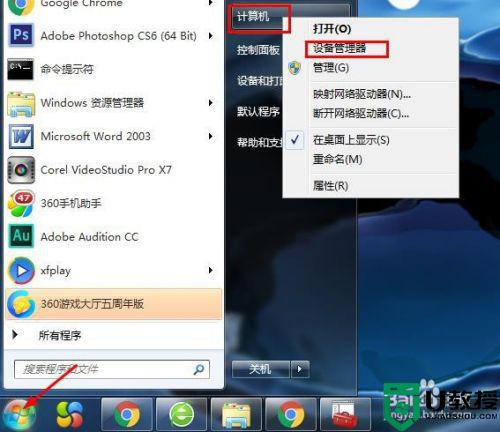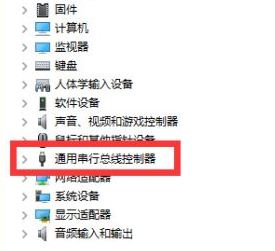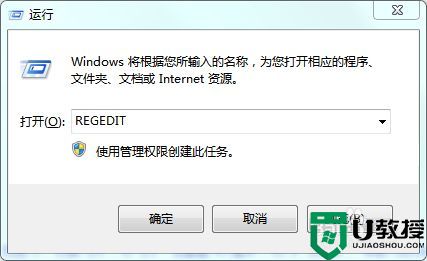win7系统usb接口没反应怎么办 win7电脑usb接口没反应修复方法
每次用户在给官方win7电脑外接一些设备的时候,往往都是通过usb接口来实现,这也是一种非常常见的连接方式,可是最近有些用户在启动win7电脑之后,想要通过usb接口连接设备时却总是没反应的情况,对此win7系统usb接口没反应怎么办呢?下面小编就来告诉大家win7电脑usb接口没反应修复方法。
推荐下载:win7纯净版iso
具体方法:
方法一:
1、首先在桌面上找到“我的电脑”并右击,在出现的第二列表中找到“属性”并单击。
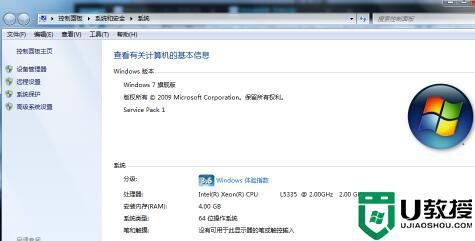
2、打开属性窗口后,选择高级系统设置,依次找到“硬件”、“设备管理器”按钮,并右键单击“设备管理器”按钮。
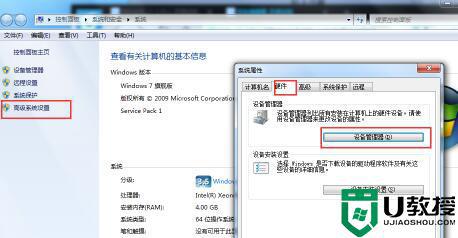
3、打开设备管理器窗口后,依次找到“通用串行总线控制器”、“UsB Root Hub”,右键单击“UsB Root Hub”。
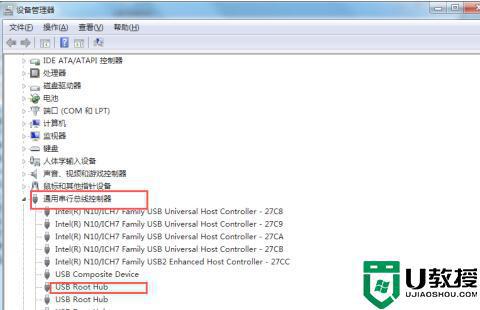
4、右击“UsB Root Hub”后,选择“电源管理”,将“允许计算机关闭这个设备以节约电源”前的勾去掉,点击下方“确定”按钮即可,然后返回重新启动电脑。
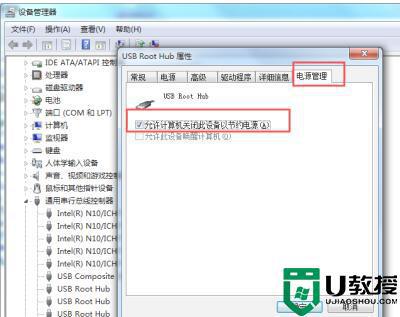
方法二:
1、首先打开设备管理器,找到“通用串行总线控制器”,并单击打开。
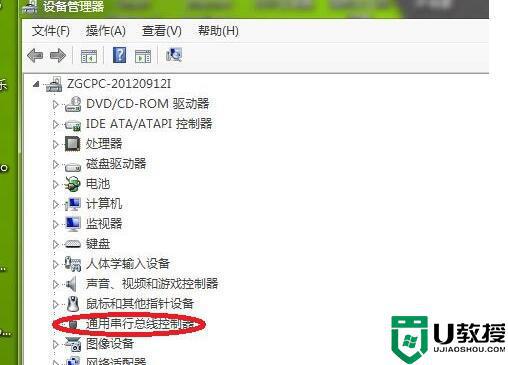
2、找到对应USB接口(如果不知道哪个是USB接口可以选择一一尝试),找到后右击点击“卸载”按钮。
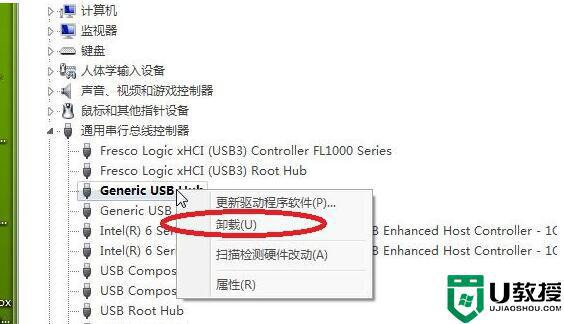
3、点击“卸载”按钮后,鼠标底部的红灯将会熄灭,然后返回将电脑重新启动即可。
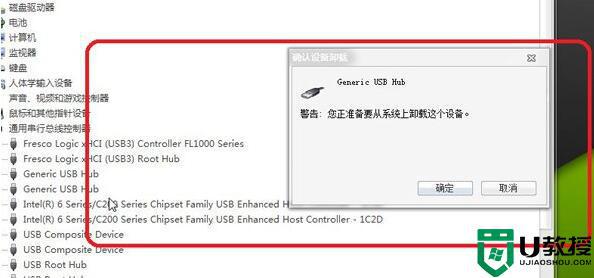
上述就是小编教大家的win7电脑usb接口没反应修复方法了,有遇到相同问题的用户可参考本文中介绍的步骤来进行修复,希望能够对大家有所帮助。