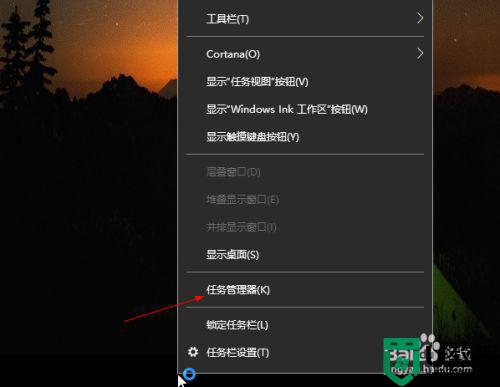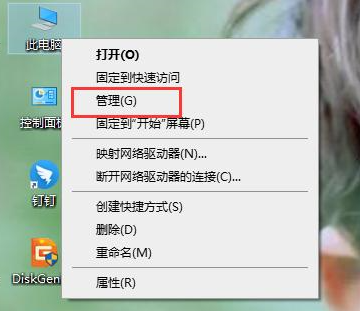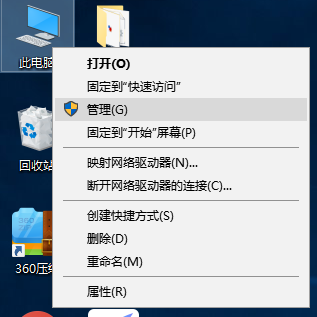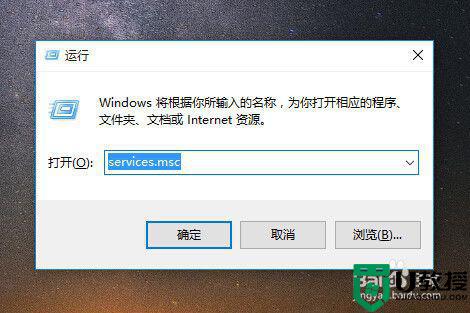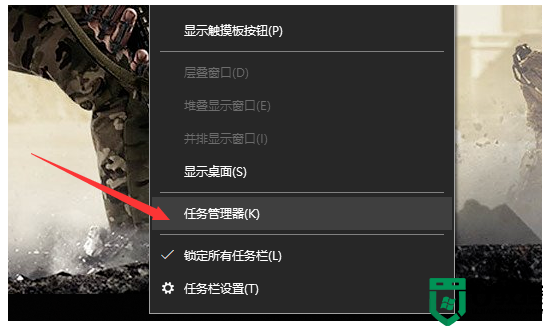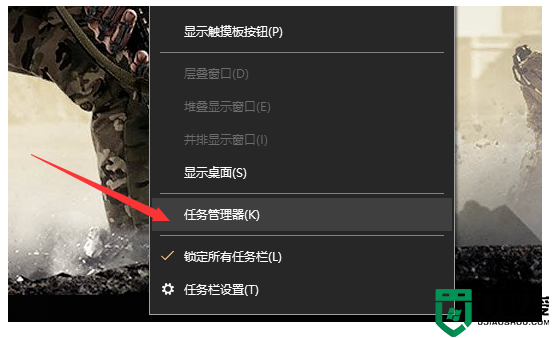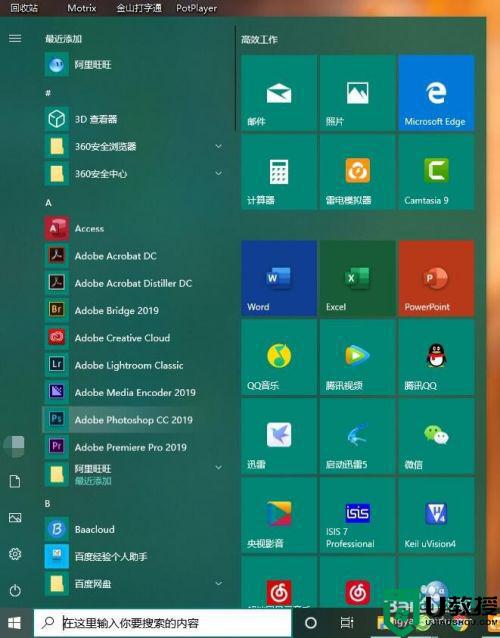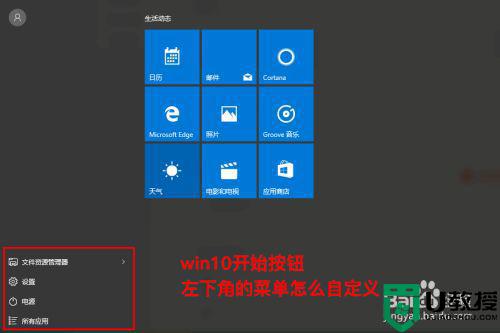win101909开始菜单没反应怎样修复 win101909系统开始菜单点击没反应如何修复
近日有小伙伴在升级安装win101909系统之后,发现使用一段时间后遇到了这样一个问题,就是点击开始菜单没反应,许多人不知道这是什么情况,该怎么解决呢,其实解决方法有很多种,本文就给大家介绍一下win101909系统开始菜单点击没反应的详细修复步骤。
方法一:
1、首先按下快捷键“Win+R”打开“运行”,输入:services.msc点击确定。
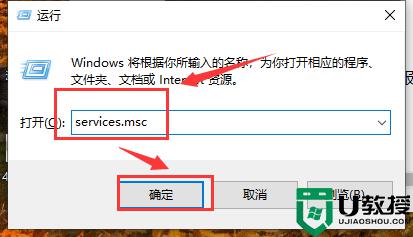
2、然后在弹出来的“服务”窗口中,在右侧找到“User Manager”服务。
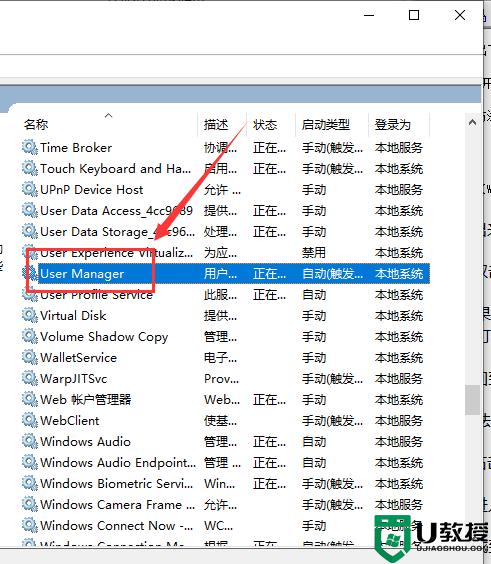
3、双击“User Manager”,在弹出的“User Manager”窗口中,查看“启动类型”是否为自动。
如果不是自动,则点击下拉框选择自动。也可以查看到,正在服务的状态,服务状态可能是“正在运行”,但是win10的开始菜单还是打不开,那是因为服务没有完全运行,点击“确定”按钮,完成启动类型的设置。
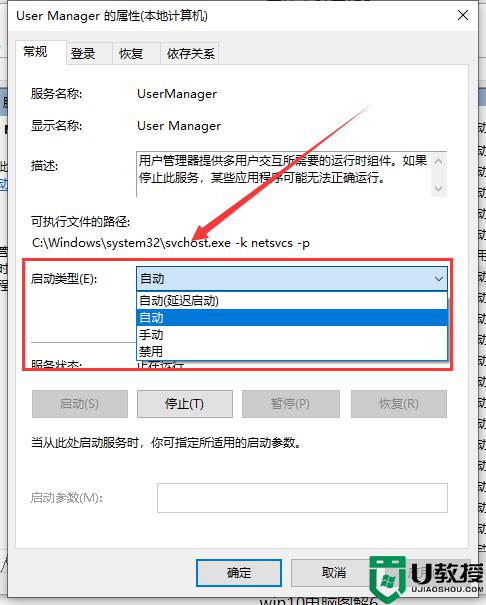
4、回到服务窗口,这次选中“User Manager”鼠标右击,在弹出来的列表中,选择“重新启动”即可。
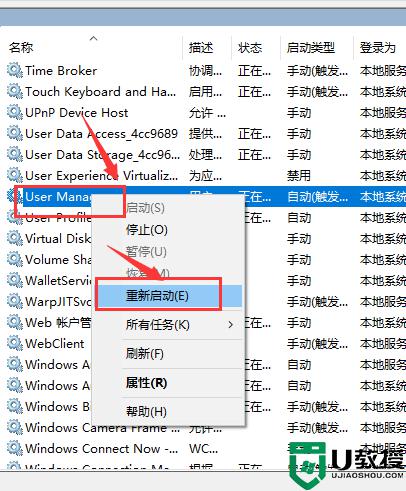
方法二:
1、首先鼠标右击桌面“此电脑”图标,再弹出来的列表中点击“管理”。
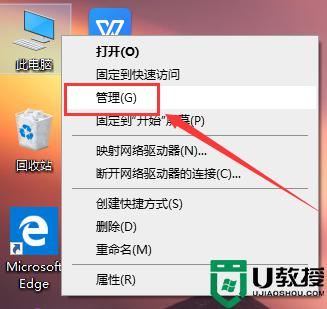
2、然后进入到“计算机管理”窗口,点击“服务和应用程序→服务”。
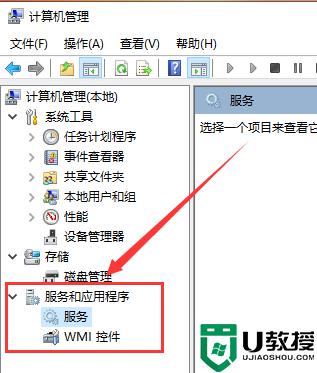
3、然后找到“User Manager”服务,鼠标右击,
选择“重新启动”即可完成“User Manager”的重新启动与运行。
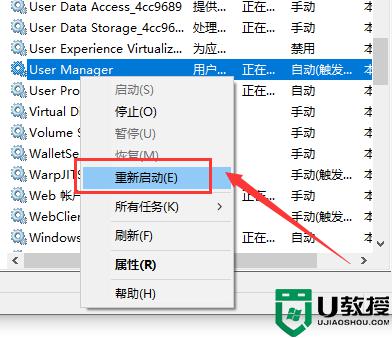
上述给大家讲解的就是win101909开始菜单没反应的详细解决方法,有碰到一样情况的用户们可以学习上面的方法来进行解决,希望帮助到大家。