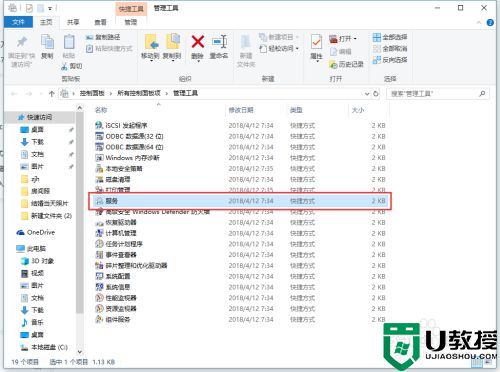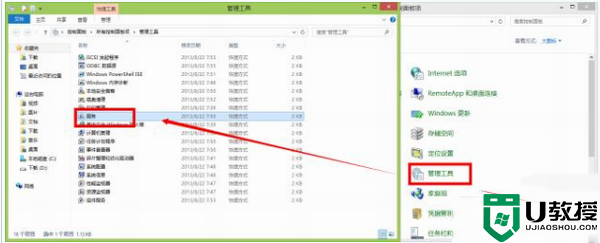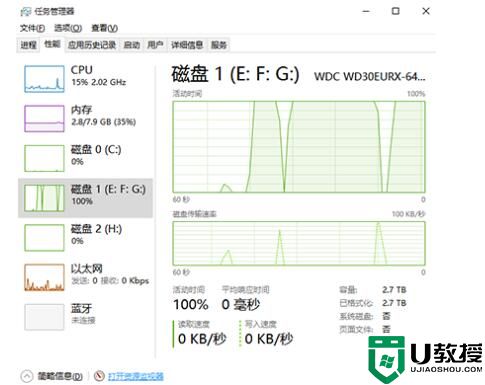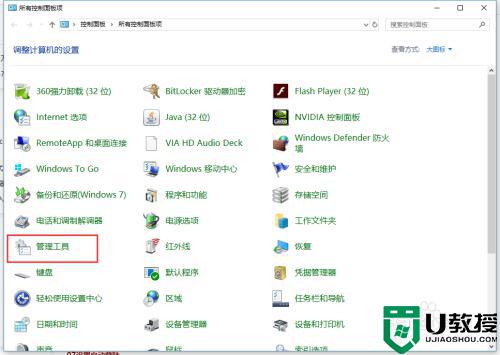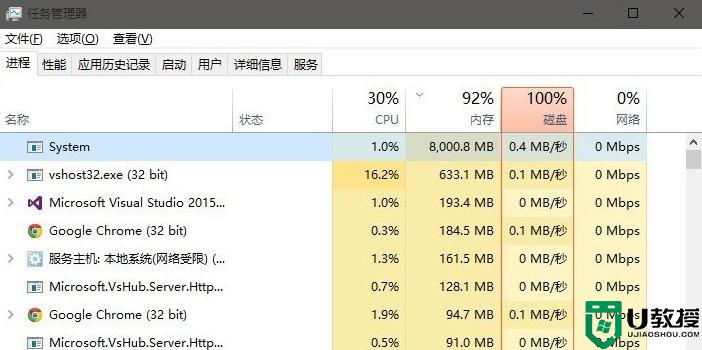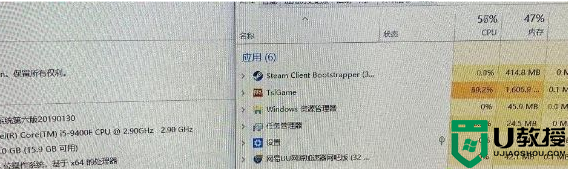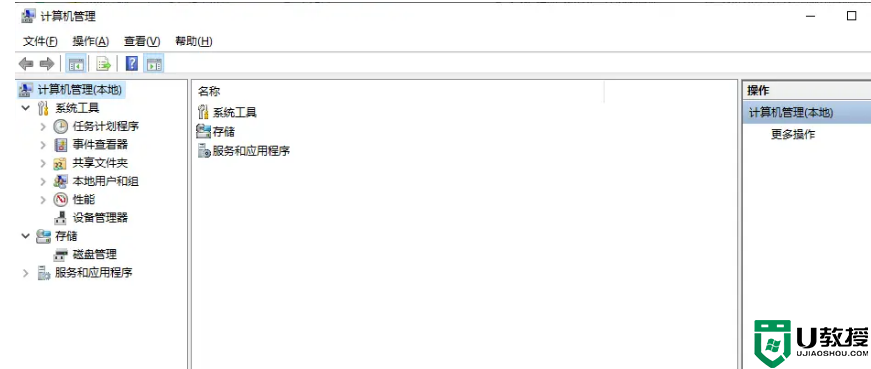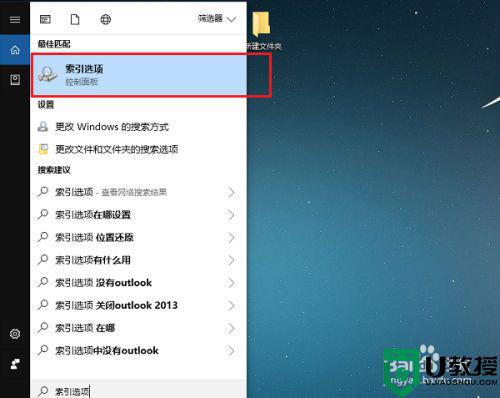win10cpu占用100%怎么解决 win10cpu突然占用100%解决方法
时间:2022-06-28作者:xinxin
许多小伙伴在操作win10正式版电脑的过程中,cpu充当这计算机运行的重要核心之一,然而近期有些用户的win10系统在运行过程中出现了cpu占用100%的现象,导致运行过程很是不流畅,对此win10cpu占用100%怎么解决呢?接下来小编就来告诉大家win10cpu突然占用100%解决方法。
推荐下载:深度win10系统下载
具体方法:
方案一:
1、win+R,调出运行;
2、在运行中输入msconfig,点击确定按钮;
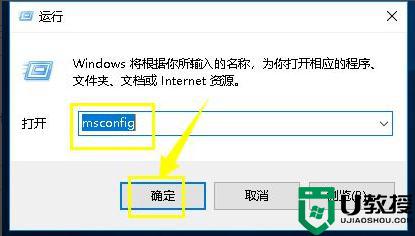
3、进入启动配置面板,点击引导选项卡;
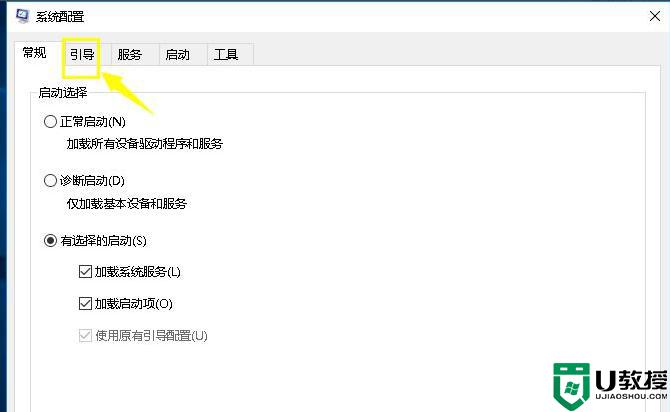
4、在引导界面,点击高级选项卡进入;
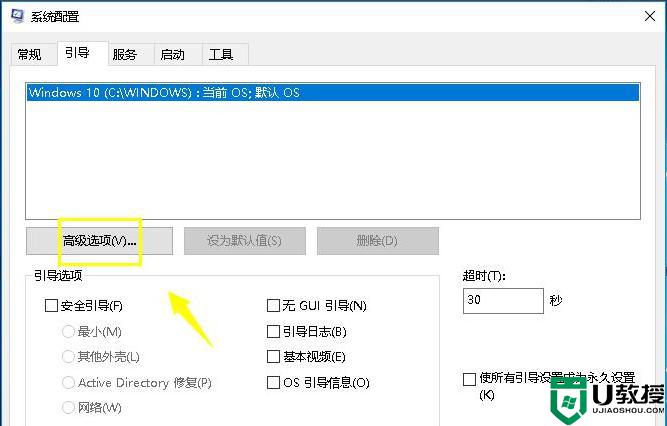
5、在高级选项卡界面勾选CPU最大数;
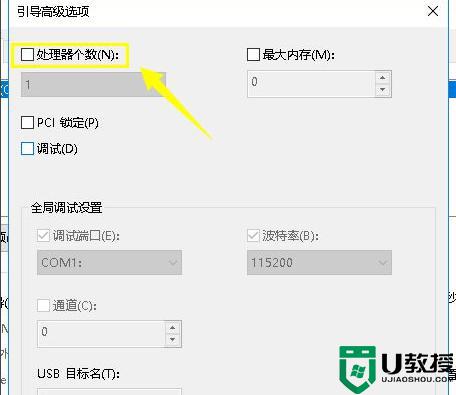
6、勾选CPU最大数后,将个数改到最大值,点击确定按钮。
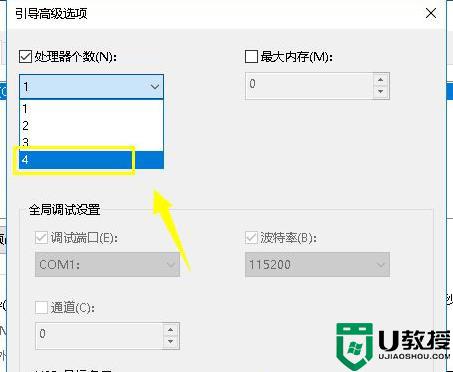
方案二:
1、将windows更新目录清空,进入C:\WINDOWS\SoftwareDistribution;
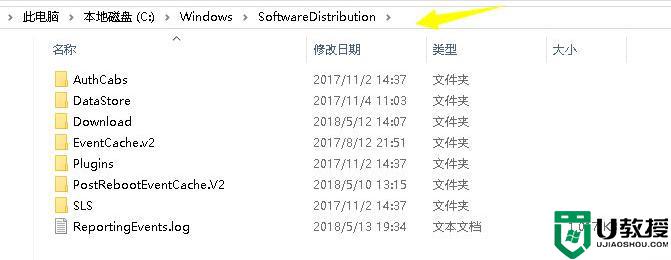
2、将此文件夹的文件全选,然后点击删除按钮,重启系统即可,这个文件夹是升级临时文件,删除不影响。
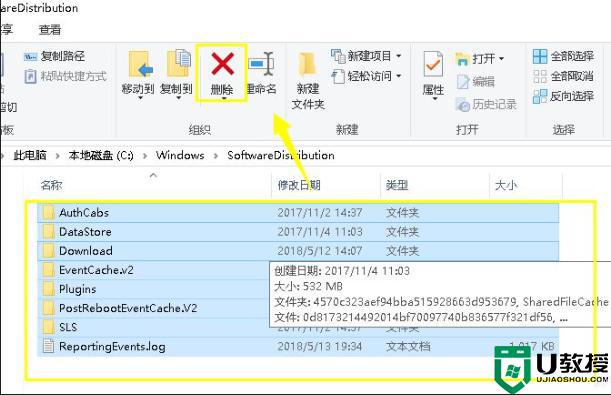
上述就是有关win10cpu突然占用100%解决方法了,如果有遇到这种情况,那么你就可以根据小编的操作来进行解决,非常的简单快速,一步到位。