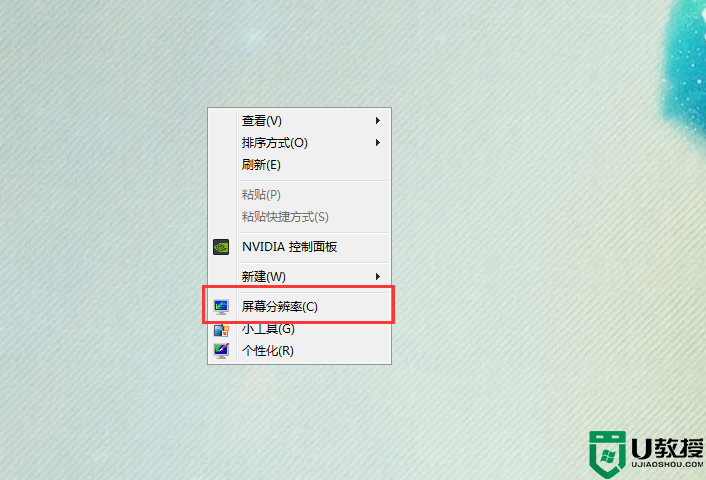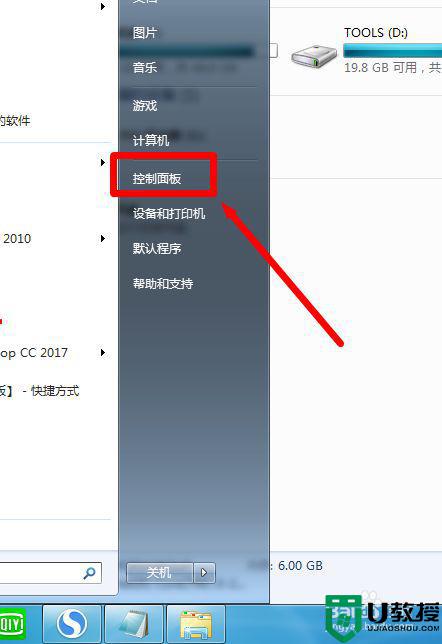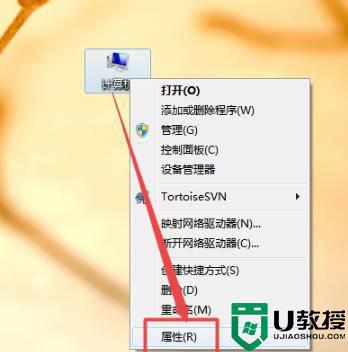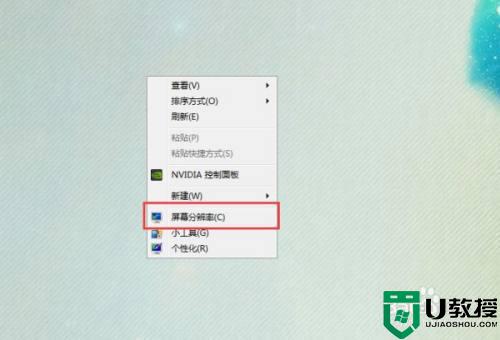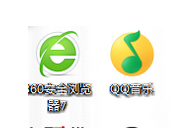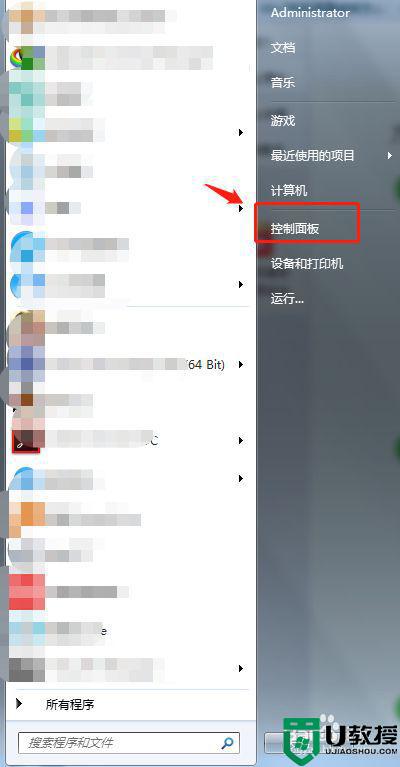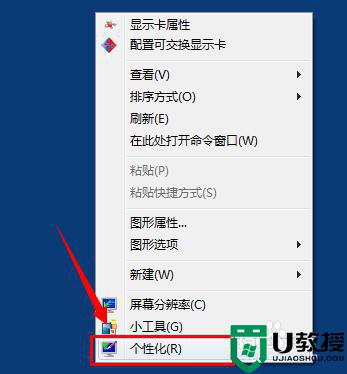win7软件字体模糊怎么调整 win7字体模糊发虚不清晰的解决办法
当我们在使用win7电脑工作或学习时,如果遇到了软件字体模糊不清发虚的情况,就很会很影响我们的操作,可是出现这一问题我们又该如何去处理呢?有不少的小伙伴不是很清楚,所以对此今天本文为大家整理分享的就是win7字体模糊发虚不清晰的解决办法。
解决办法如下:
方法一:
1、在桌面上找到 计算机,鼠标右击,在出现的菜单中点击 属性 选项。
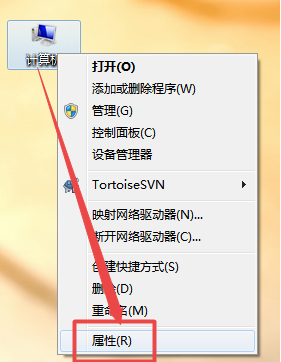
2、在打开的页面中点击左侧的 高级系统设置 选项,在弹出的页面中点击 性能 选项下面的 设置 按钮。
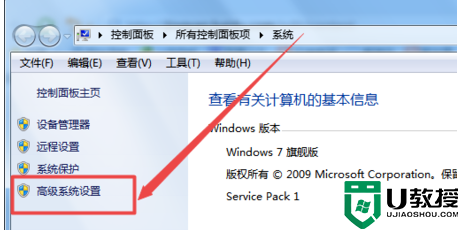
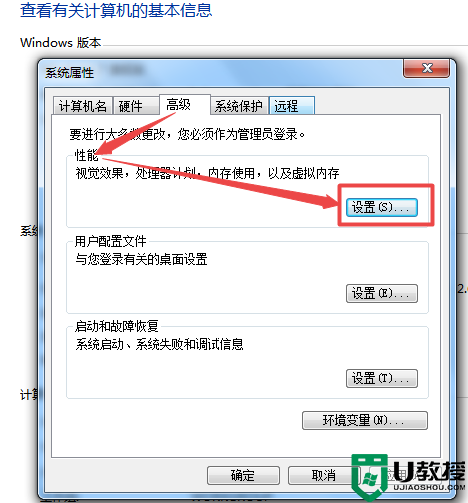
3、然后在打开的页面中将 平滑屏幕字体边缘 前面框中的勾去掉,点击 确定,关闭当前页面。
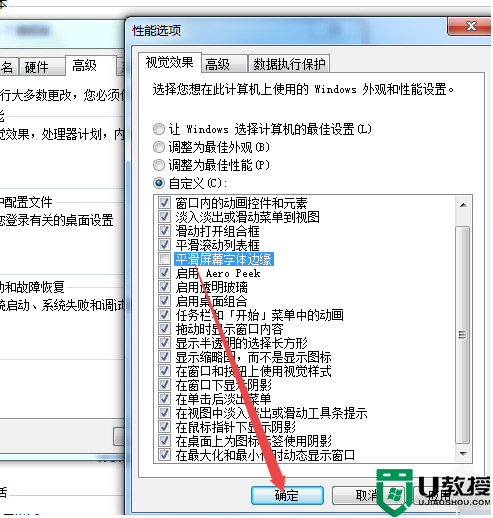
方法二、
确认显卡已经驱动→检查分辨率设置到最佳。
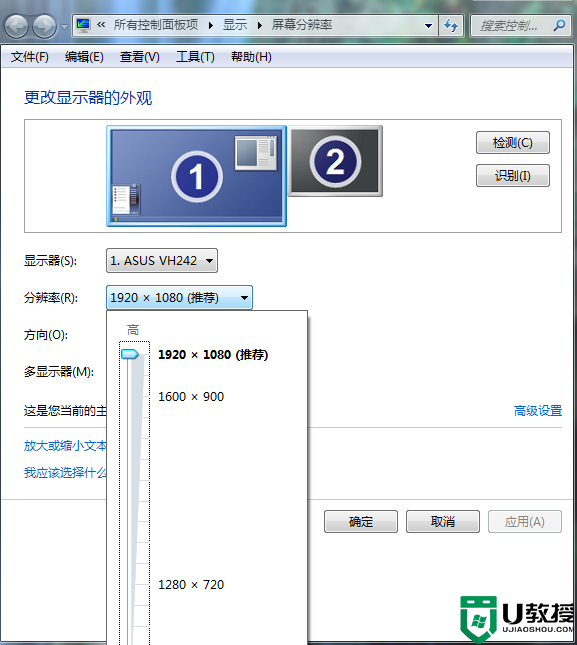
方法三:
在桌面空隙处点击鼠标‘右键’,出现菜单栏,点击‘个性化-窗口颜色-高级外观设置’,在第一个下拉栏的‘项目-图标-字体-宋体’(默认为微软雅黑)。点击‘确定’,然后‘保存修改’。
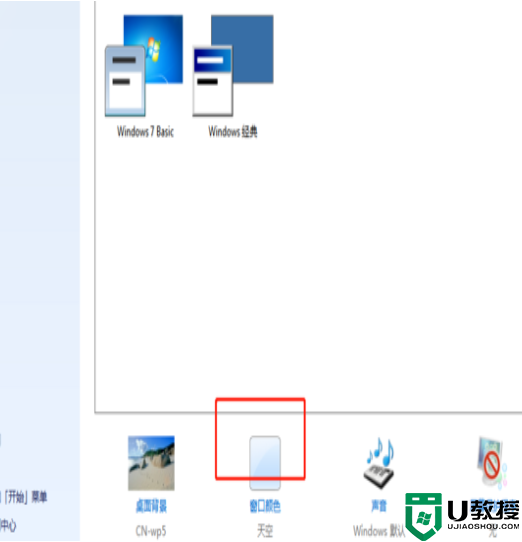
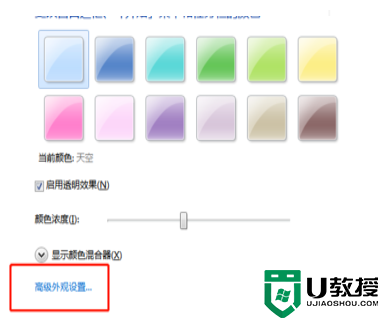
方法四:
在计算机图标点击‘右键’,选择‘属性-性能和信息工具-调整视觉效果’,把‘在桌面上为图标标签使用阴影’的勾去掉。
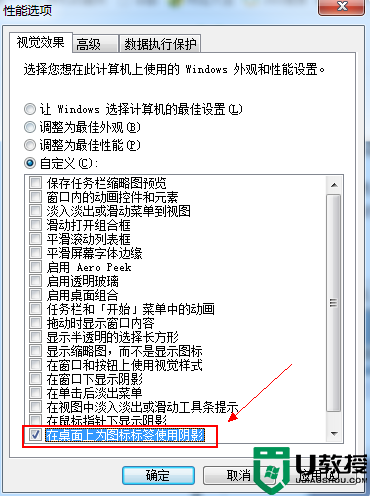
上面就是win7字体模糊发虚不清晰的解决办法啦,出现相同情况的用户可以按照上面的方法来处理哦。