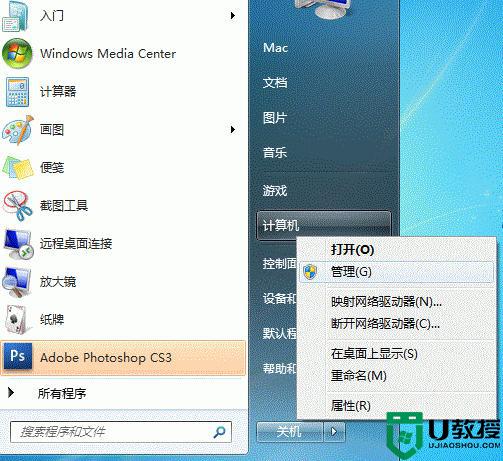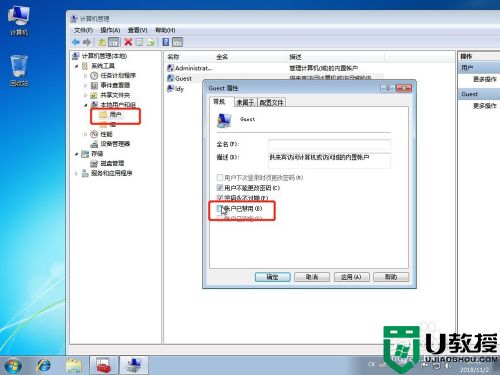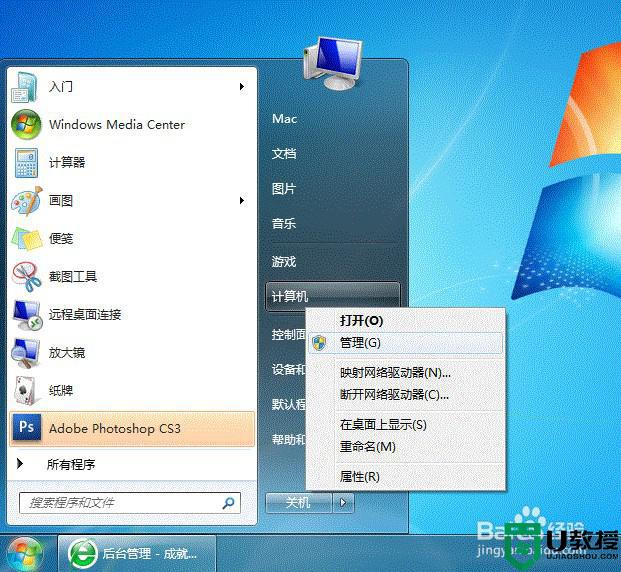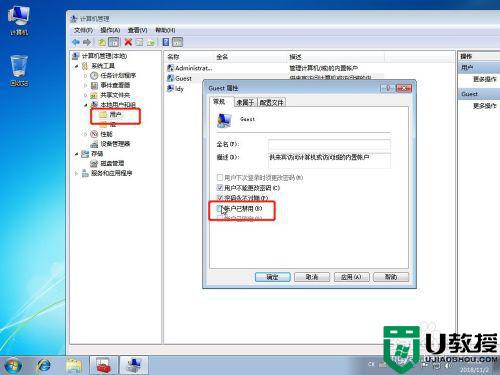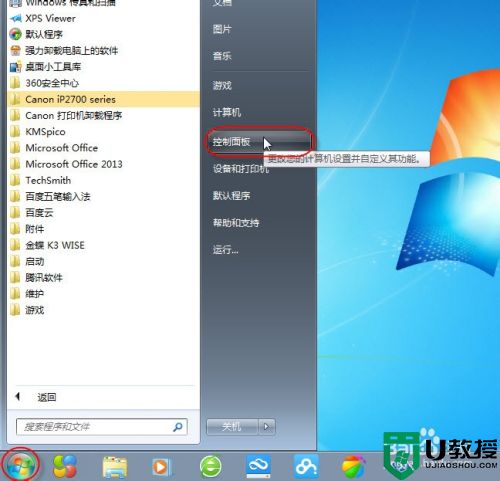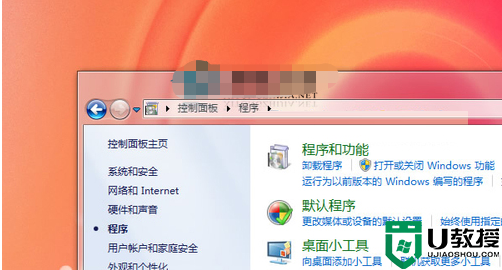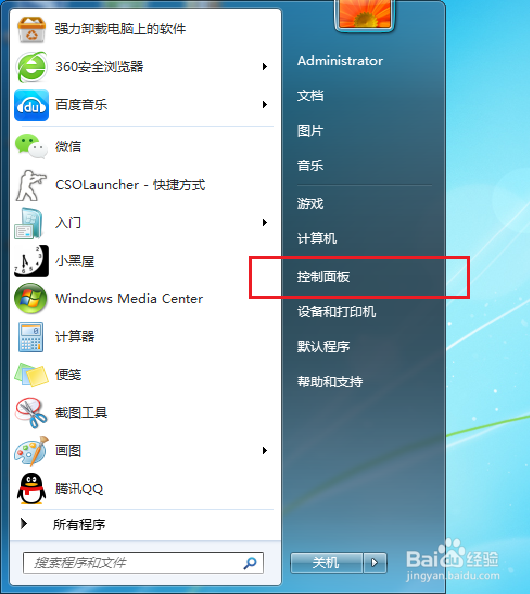2个win7系统共享1台打印机设置方法 2台win7电脑怎么共享打印机
时间:2021-03-27作者:xinxin
我们在办公的过程中,难免需要使用到打印机,这时有些用户为了方便就会选择给win7电脑连接一台打印机,可是这样的打印效率就很是低,因此有用户就想要使得2台win7电脑共享一台打印机,那么2台win7电脑怎么共享打印机呢?今天小编就来个告诉大家2个win7系统共享1台打印机设置方法。
推荐下载:最新win7系统纯净版
具体方法:
1、首先我们在电脑系统安装好打印机。

2、然后我们进入win7系统的控制面板,在面板中点击家庭组和共享选项。
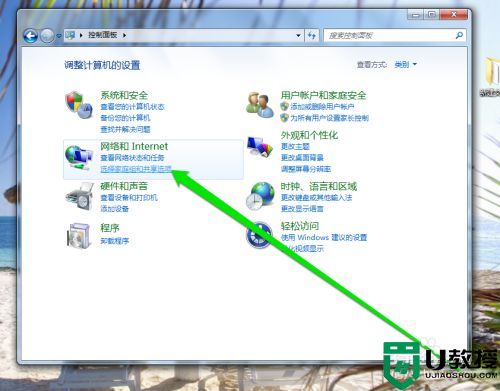
3、进入win7系统的共享页面,我们创建一个家庭组。
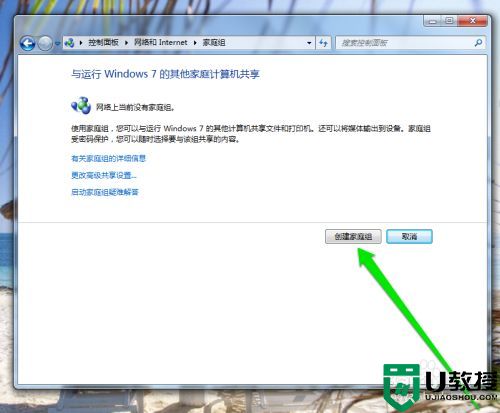
4、点击创建家庭组以后,我们选择打印机,点击下一步。

5、家庭组和共享创建好以后,我们点击打印机选择属性按钮。
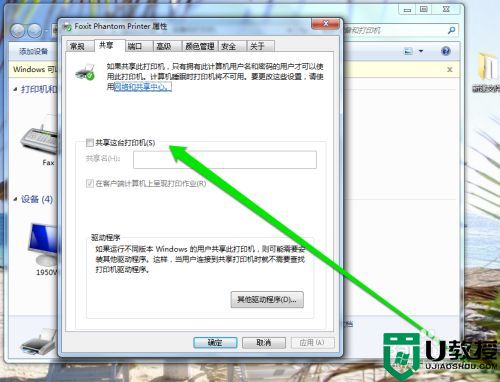
6、我们在打印机的属性页面,点击共享的按钮,设置打印机共享。
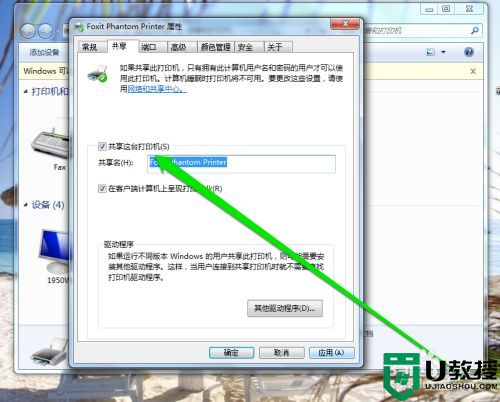
7、然后我们通过共享的路径,将两台电脑进行连接这台打印机即可。
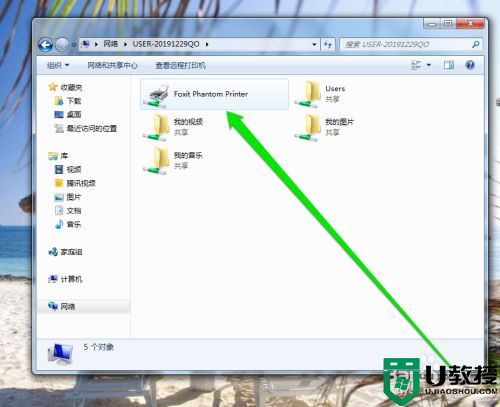
以上就是小编带来的2个win7系统共享1台打印机设置方法了,有需要的用户就可以根据小编的步骤进行操作了,希望能够对大家有所帮助。